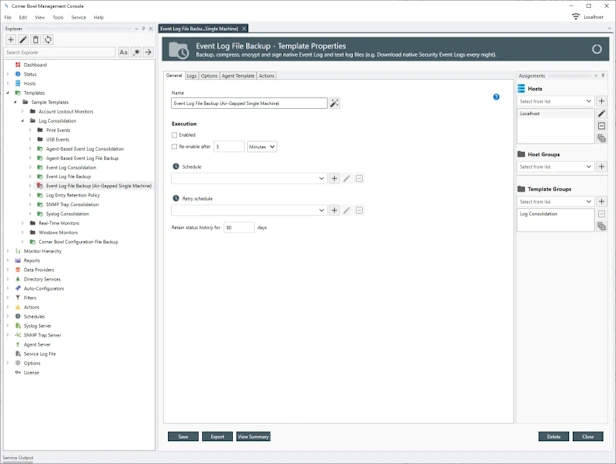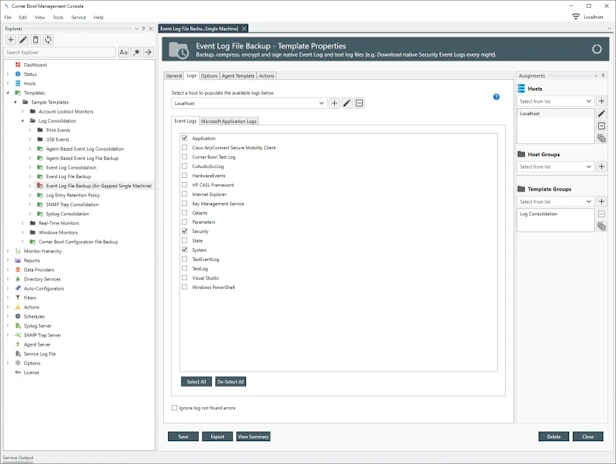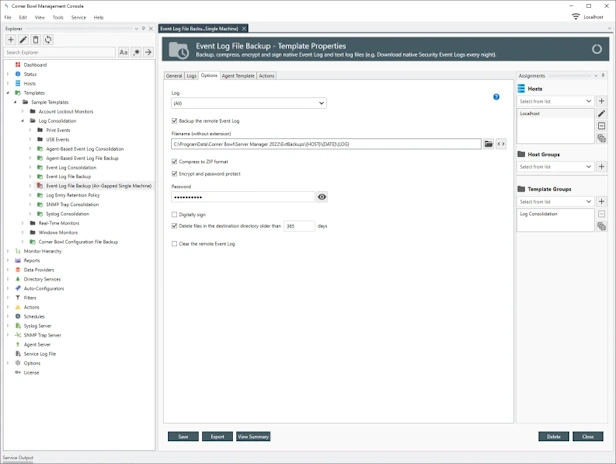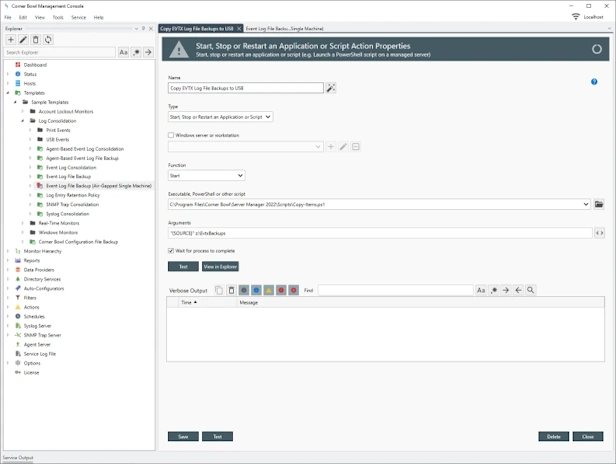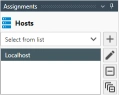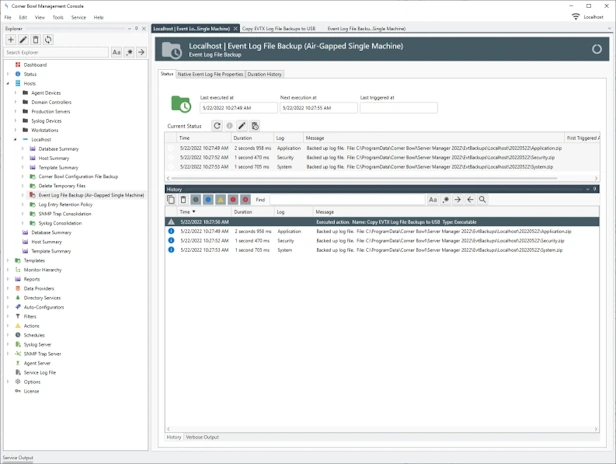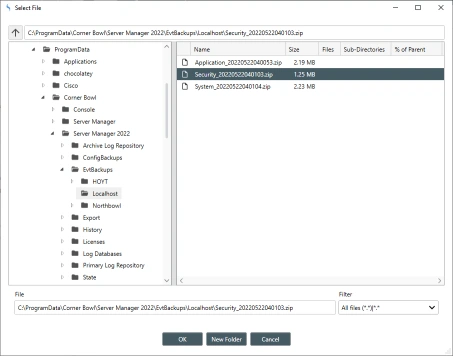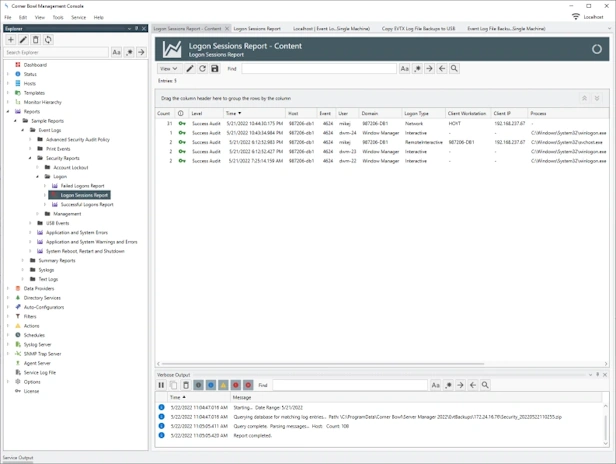Getting Started with the Event Log File Backup (Air-Gapped Single Machine) Template
I'm going to start with a fresh installation. The first time the software opens we are prompted with a wizard. Since we won't be remotely pulling Event Logs, consolidating Event Logs to a database or the local file system or sending email alerts we can simply close the Wizard.
If you're not familiar with Corner Bowl Software, Templates, which contain instructions such as the backup schedule and output location, are assigned to one or many hosts. Once assigned the result is a monitor that executes at the frequency defined in the template. Server Manager includes a sample template called, Event Log File Backup (Air-Gapped Single Machine). With a little modification, this is the template we are going to use.
To find the template:
- From the Explorer View, expand Templates | Sample Templates then Log Consolidation.
- Right click on the Event Log File Backup (Air-Gapped Single Machine) node then select Template Properties. The Template Properties View displays.
The General Tab:
The General tab enables you to set the backup schedule. Notice a schedule is not defined and if you try to save the template you are prompted to fix the validation errors. In order to save changes to this template you need to disable the template or assign a schedule. Disable the automatic execution. Once disabled, in the Explorer View, we can see a red box overlayed on the template icon. This signifies the template is not scheduled for execution.
The Logs Tab:
The Logs Tab enables you to select the Event Log files to backup. By default, the Application, Security and System log files are selected, however, if there are other logs such as Microsoft-Windows-DriverFrameworks-UserMode/Operational which provides USB auditing you can select those as well.
The Options Tab:
The Options Tab enables you to set the location to backup the Event Log files.
Optionally, encrypt and password protect backed up Event Log Files using FIPS compliant AES encryption.
The Agent Template Tab:
The Agent Template tab enables you to flag this template as an Agent-Based template. Since we are only monitoring the localhost we can ignore this tab.
The Actions Tab:
The Actions tab enables you to specify actions when complete. If you remember earlier, for compliance, I said the Event Log files need to be backed up to a remote location. To backup the Event Log files to a local folder as well as a USB drive, this template has an action that is executed after the Event Log file backup is complete that copies the backed-up Event Log files to your USB device. The action is called Copy EVTX Log File Backups to USB and can be found listed under the On Completed drop-down. Any actions listed in the On Completed drop-down are executed once the local backup is complete. This is how the software copies the files to the USB device.
Double-click on the Action to display the Action Properties Dialog. We can see this Action starts a script. The path to the script is:
The arguments are:
The {SOURCE} variable tag is replaced with the full path to the directory the Event Log files are backed up. The second parameter z:\EvtxBackups must be replaced with the actual path you want to save the Event Log files on your USB device. Replace z: with the actual USB drive letter. Server Manager will automatically create the specified path if it does not already exist on the device.
Assigning the Template to the Localhost:
The last template configuration steps are assigning this template to the localhost then removing the default Event Log Backup template already assigned to the localhost.
To assign the localhost to the Template:
- From the Assignments View, use the Hosts drop-down to select the localhost from the list.
- Click Close then when prompted save your changes.
To un-assign the localhost from the default Event Log File Backup Template:
- From the Explorer view, expand the root Hosts node then the localhost.
- Notice we see several reports, the purple nodes, and several template nodes, the green nodes. Also, Notice there are two Event Log Backup templates assigned. Simply right-click on the Event Log Backup Template then select Unassign. The Template is unassigned leaving just the Event Log File Backup (Air-Gapped Single Machine) template we just modified.