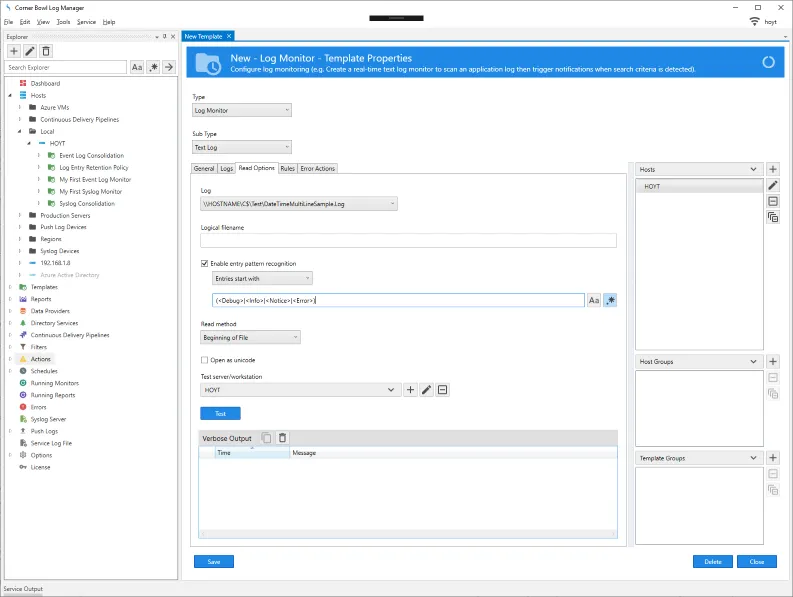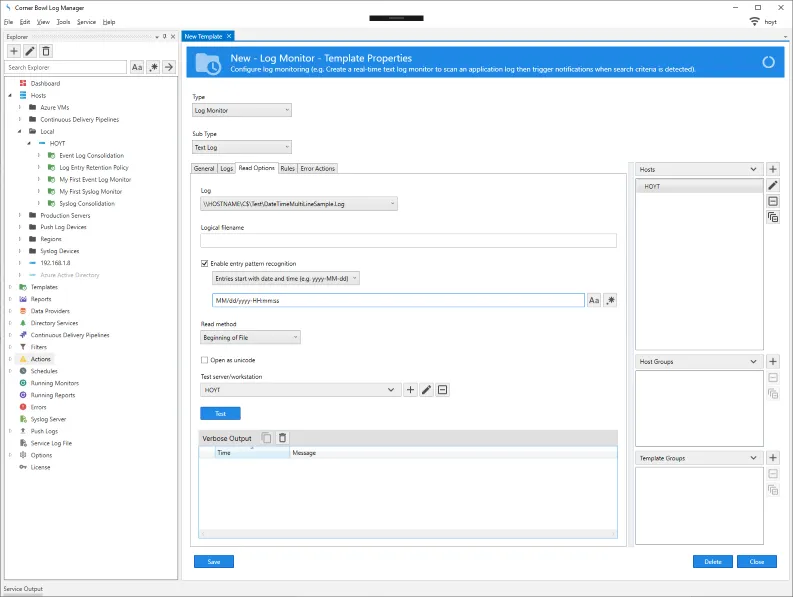Event Log Monitoring
First, we will create an empty log monitor template so we can view the Event Log in real-time. Select File > New. The Create New Object view displays.
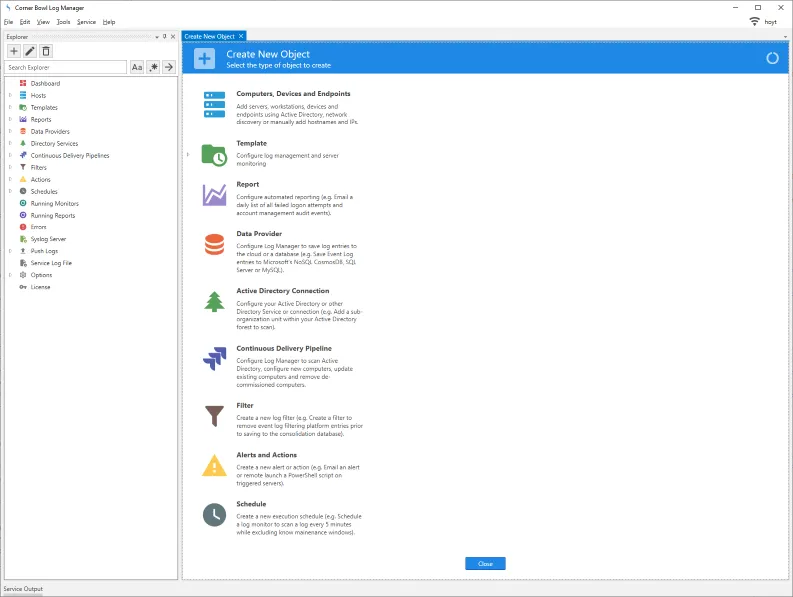
Expand Template then select Log Monitor. The New Template view displays.
Under Sub-Type select Event Log.
Specify a friendly name.
Select a schedule. The Event Log Monitor supports either a Real-Time or Fixed (e.g. Every 01 Minutes) type.
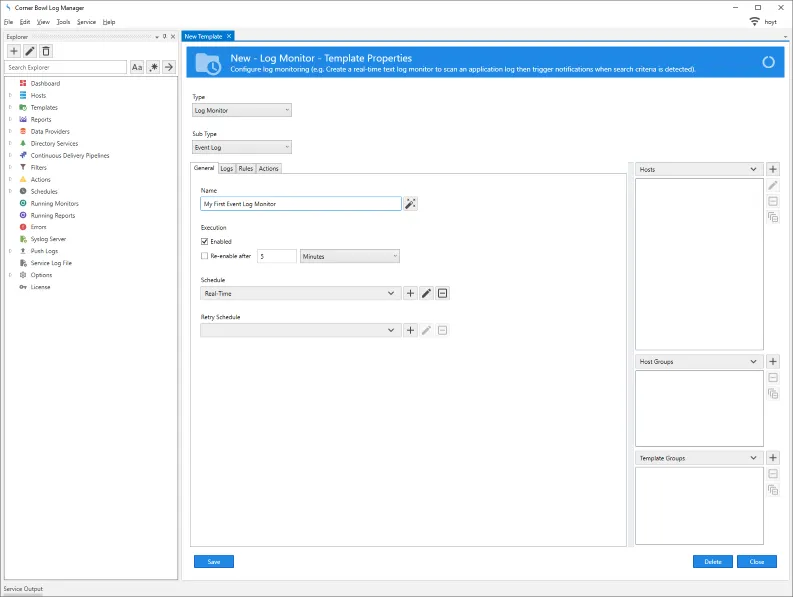
Select the Logs tab and check the logs you would like to monitor.
Lastly, assign the host that contains the file. Click Close and save your changes.
Next, we will open the Real-Time Event Log Viewer. From the Explorer view, expand the host, locate and expand the template, then right click on the log listed below and select Watch. The Real-Time Event Log Viewer displays.
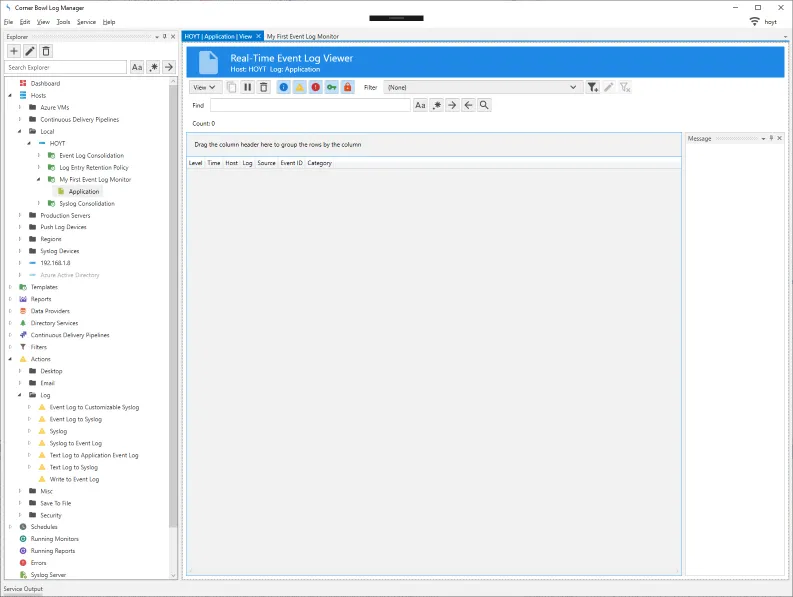
Now manually trigger the event of interest so the log entry is generated. If you are unable to manually trigger the event you can modify the Write to Event Log action to simulate the event. The pre-installed action is located at: \\Actions\Log\Write to Event Log. Right click on the action and select Properties. Make the necessary changes, click the Save button then the Test button.
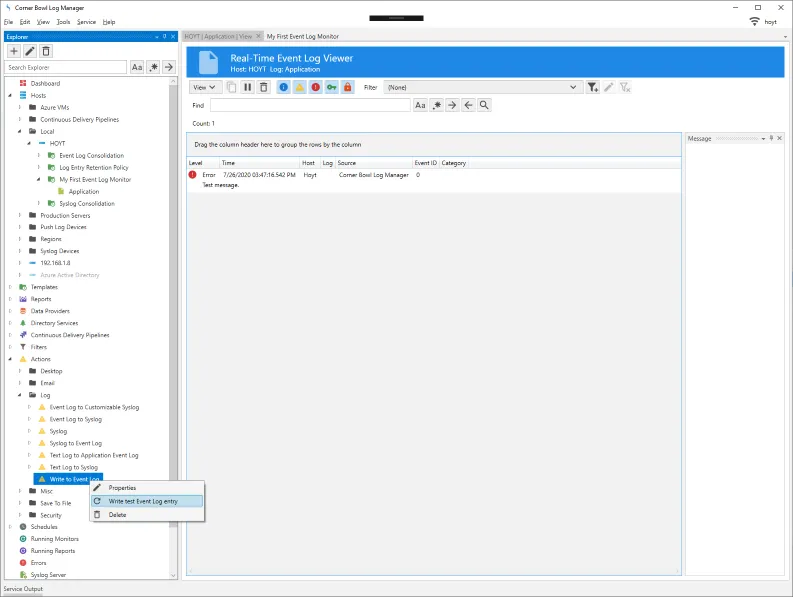
Now back in the viewer we should see the target entry. If the viewer is flowing with new log entries, quickly click the Pause button so the log entry does not scroll off the screen. Right click on the log entry and select Filter Selected Entries. The Filter Selected Entries dialog displays.
You have several options here. You have the option to include or exclude the entries, include the message in the filter as well as create a new filter or append to an existing filter. We are going to leave the default options and specify a Name for example, My New Event Log Filter.
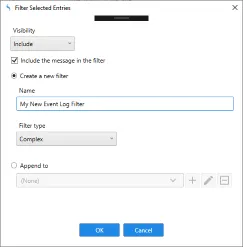
Once created the Event Log - Filter Properties view displays. Here you can fine tune the filter. A typical scenario involves removing specific content from the message criteria while leaving the generic content.
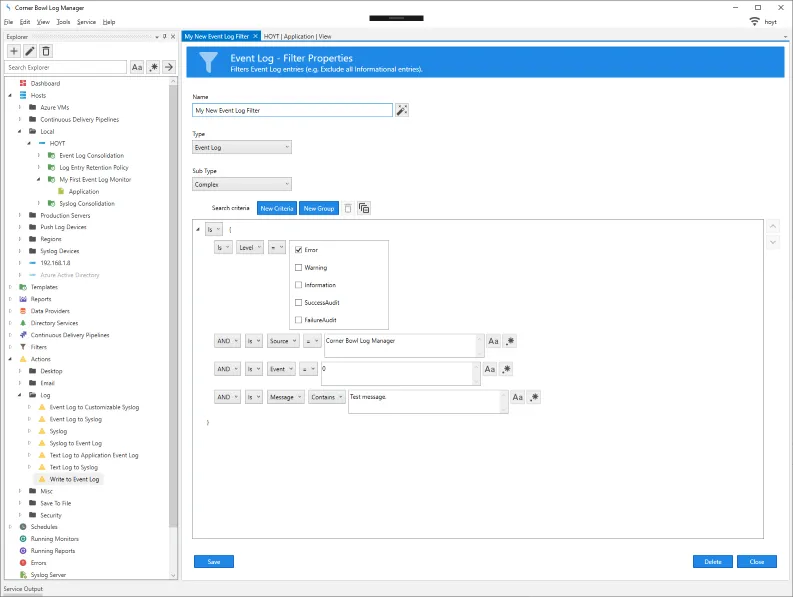
Ok now that we have our filter created lets go back to the template and assign it. Locate the template under the host then right click and select Template Properties. The Template Properties view displays.
Select the Rules tab then click the Add button. The Log Monitor Rule dialog displays.
Select the new filter from the Filter drop down then assign an Action. Click OK and close the template.
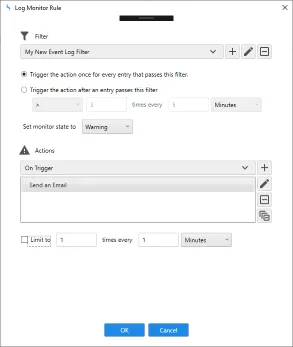
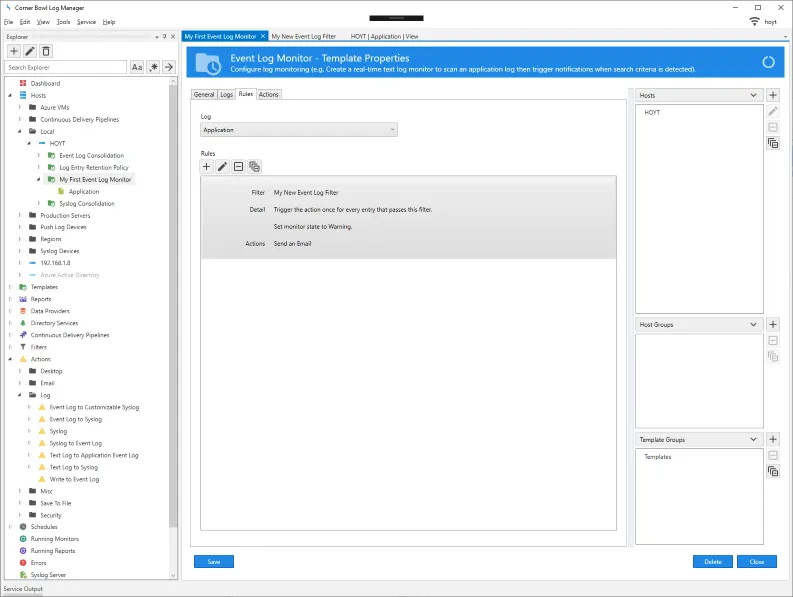
Trigger the event or simulate the log entry then verify your action executes. If not, then from the Explorer view, expand the host, locate and right click on the template, then select Explore. The log monitor status and history view displays. Review the history for errors then resolve.
You have now successfully configured your first Event Log Monitor.
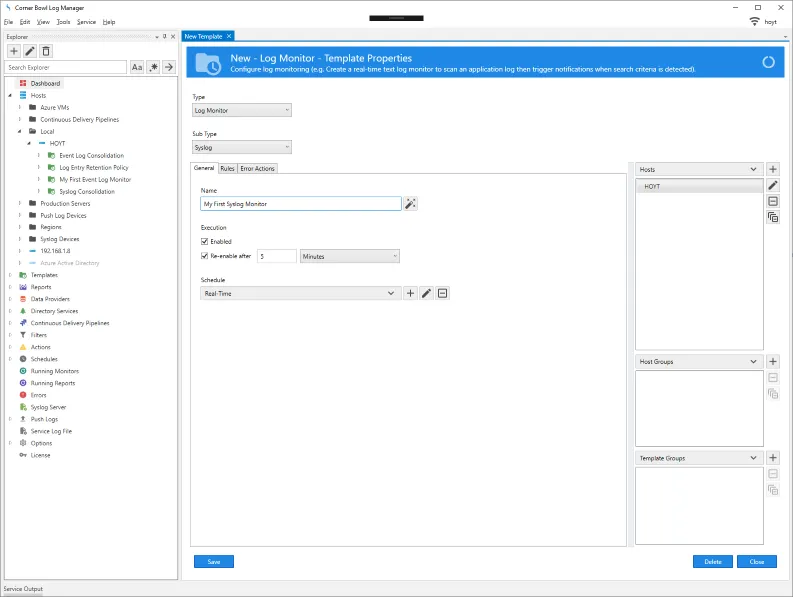
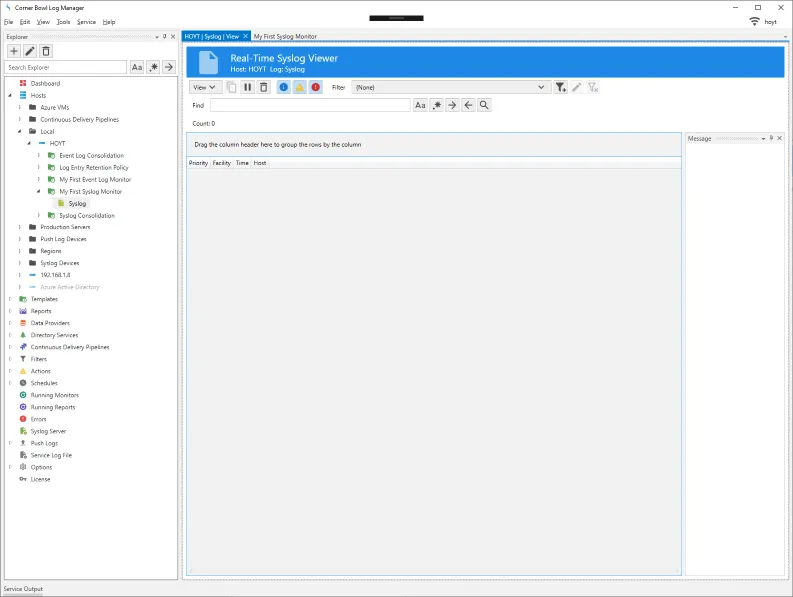
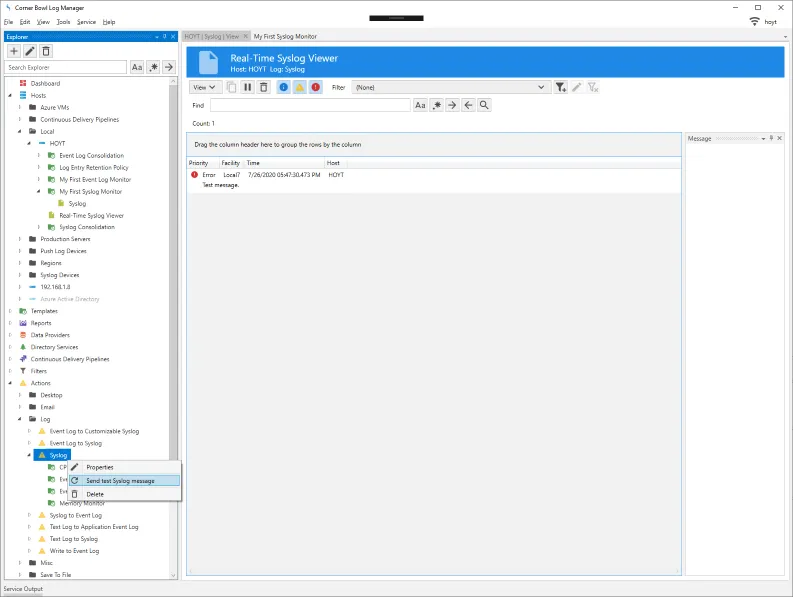
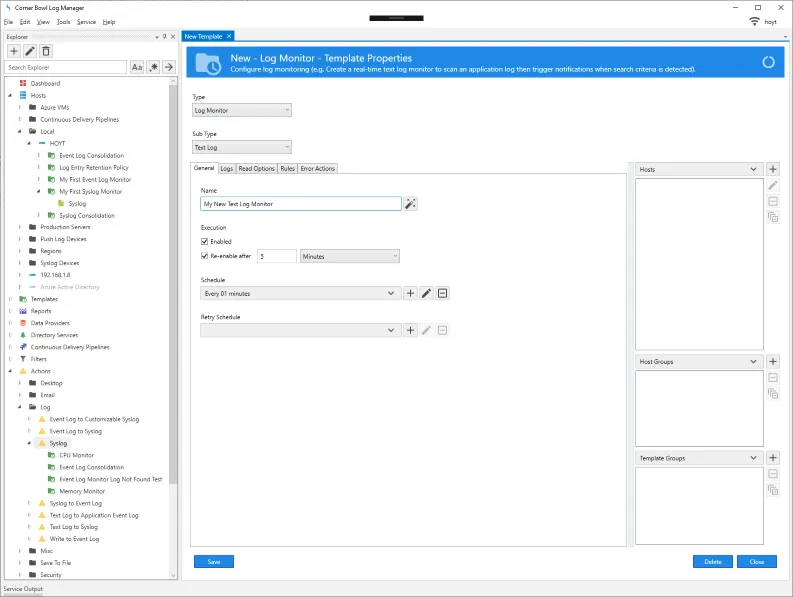
 button.
If the file or files are detected as expected click the
button.
If the file or files are detected as expected click the  button.
The host the file resides is be automatically assigned to the template.
button.
The host the file resides is be automatically assigned to the template.
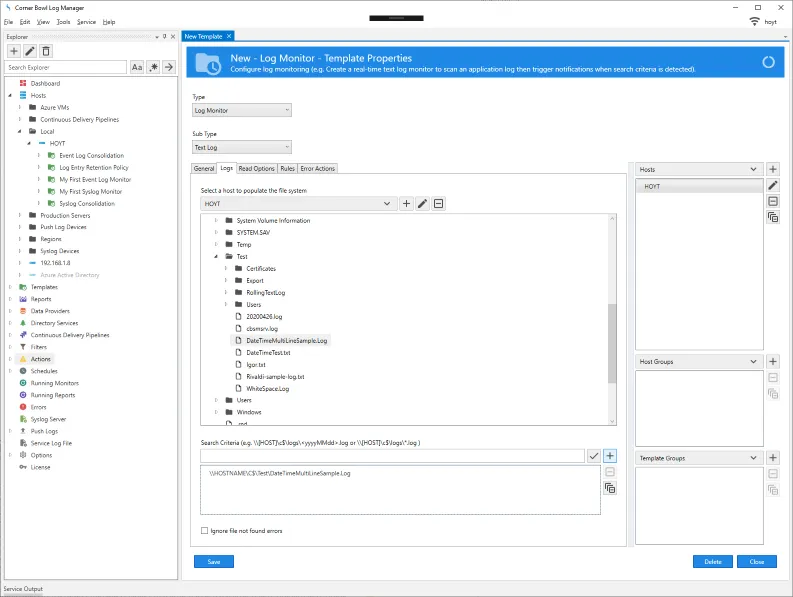
 button.
button.