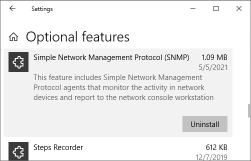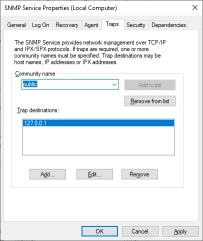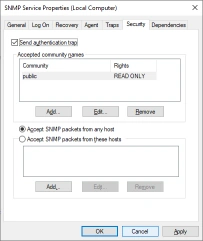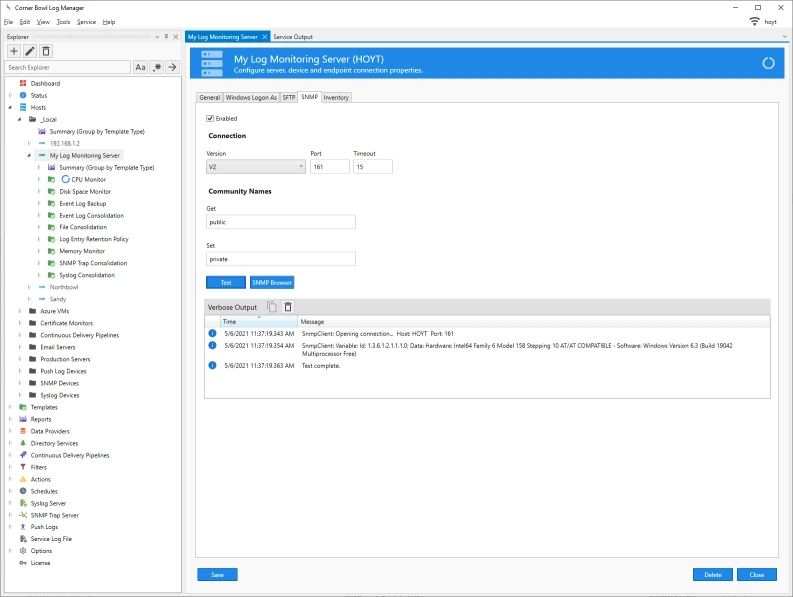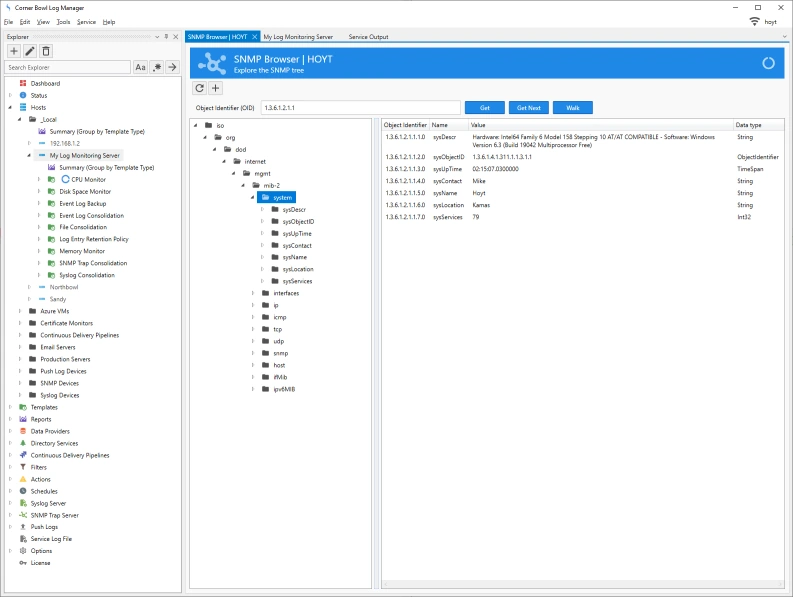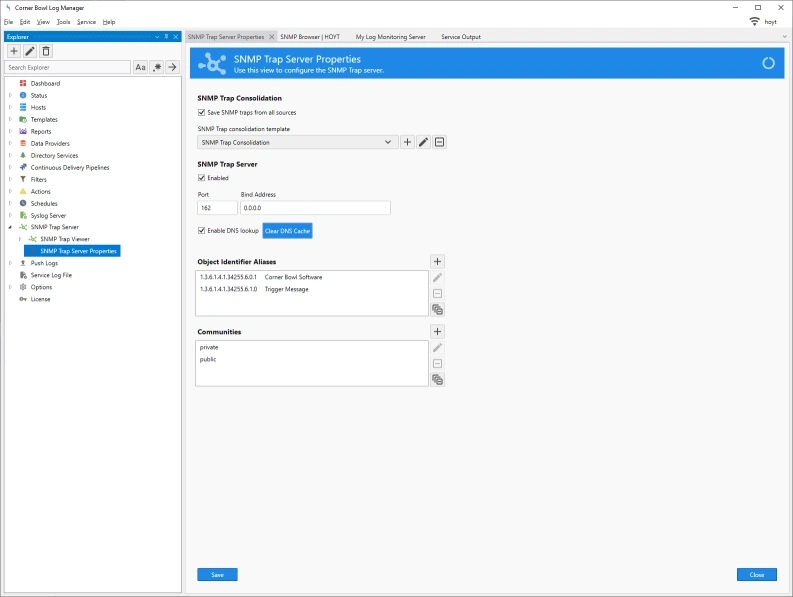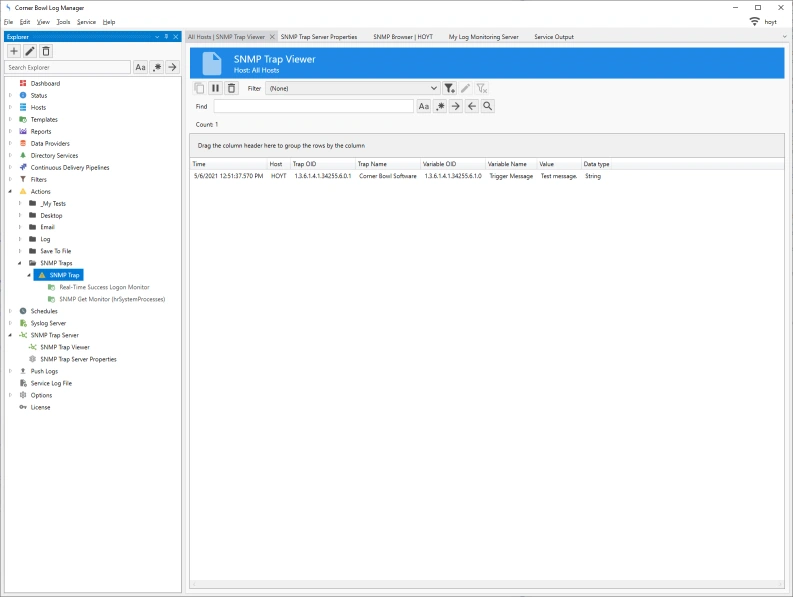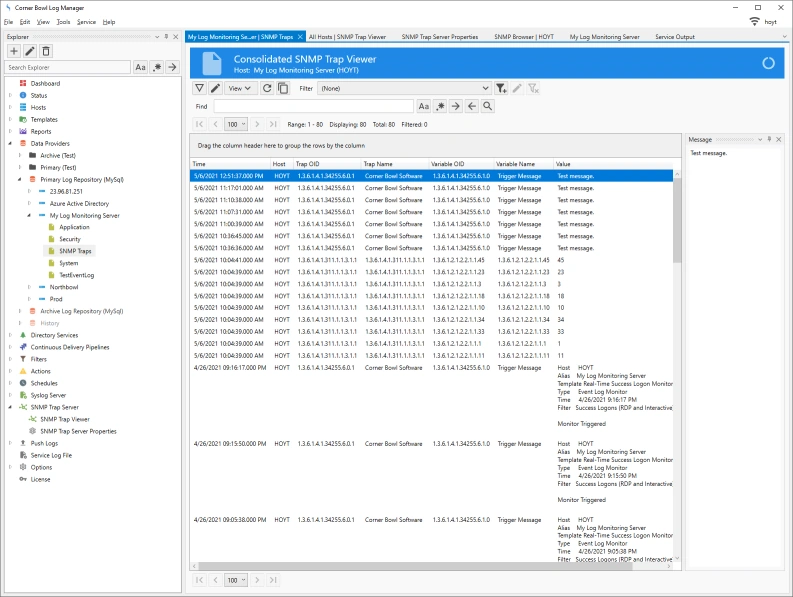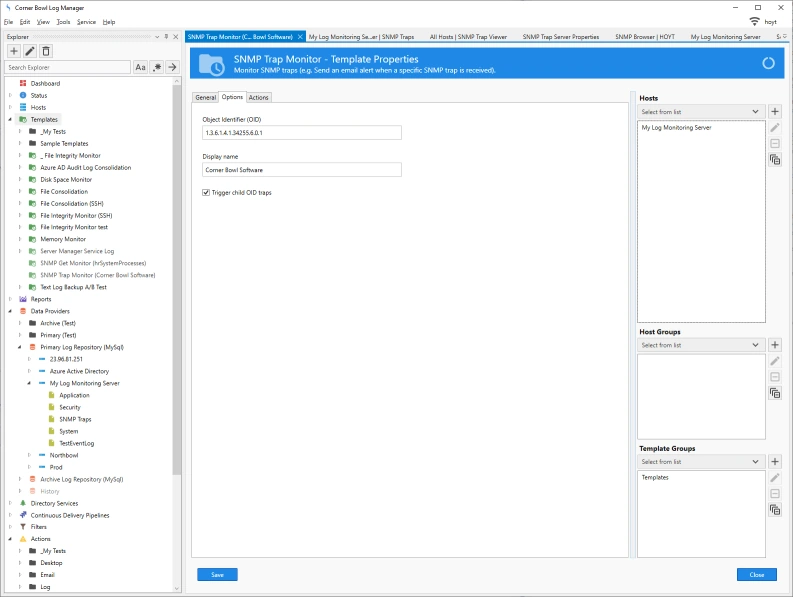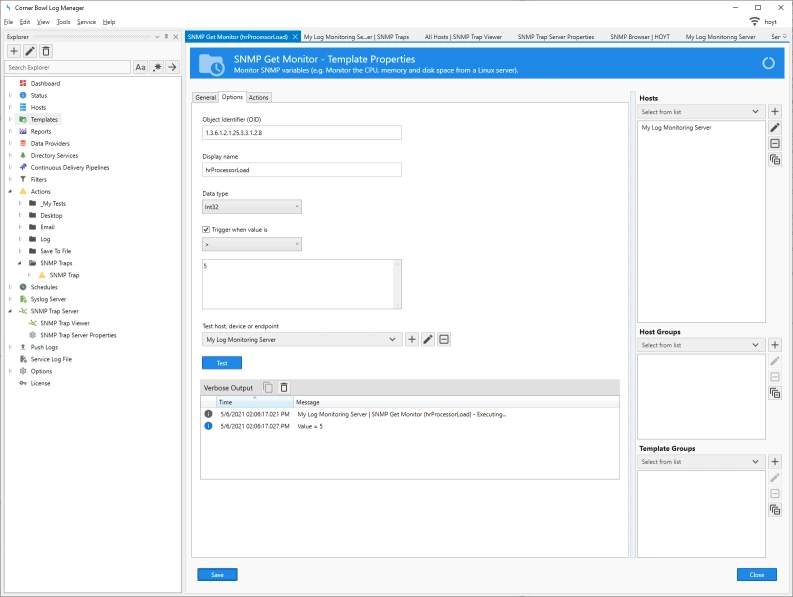Configuring Microsoft's SNMP Service
Ok let's get started. The first step is to install and configure Microsoft's SNMP Service.
- On Windows 10 Workstation go to Apps & Features, select Optional Features then Add a feature.
- Type SNMP then select Simple Network Management Protocol.
- Once installed SNMP will be displayed in your Optional features.
- Next, open the services control panel.
- From the Services Control Panel double-click on SNMP Service.
- Select the Agent tab, then verify Physical and Applications are checked.
- Select the Traps tab then under Community Names add public with a trap destination of 127.0.0.1.
- Select the Security tab, then add the public community with read access. Next check the option to Accept SNMP packets from any host.
- This configuration enables Corner Bowl to send and receive traps generated from local SNMP agents.