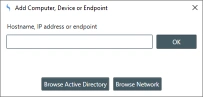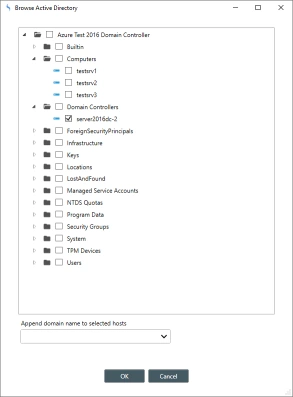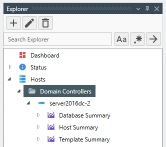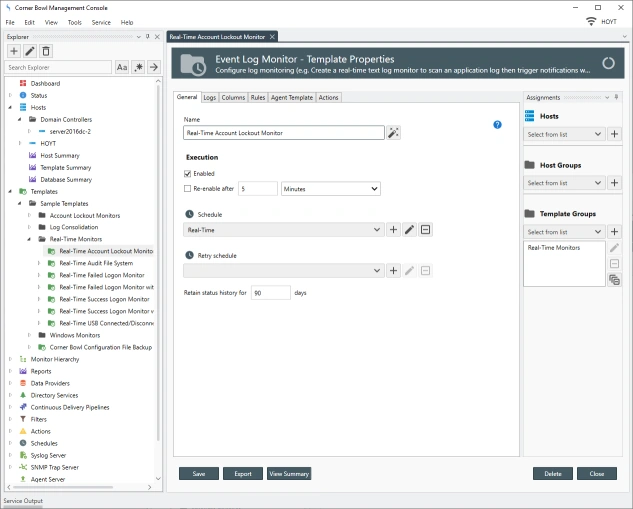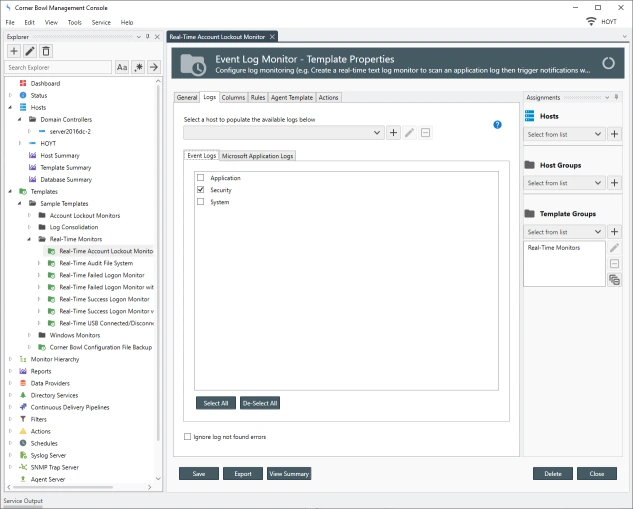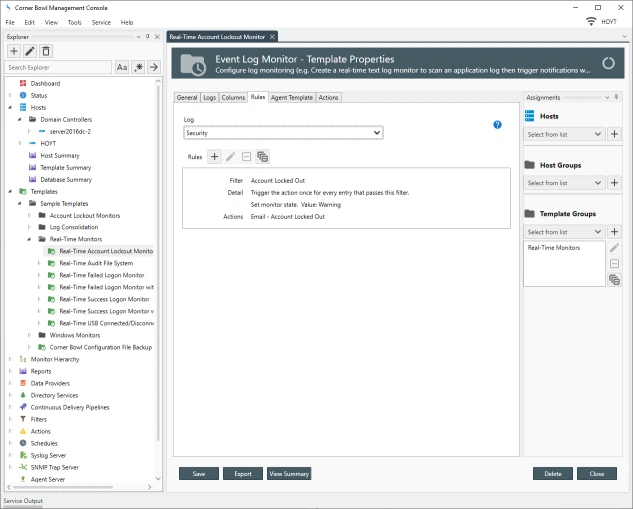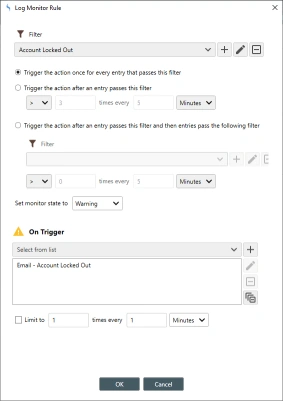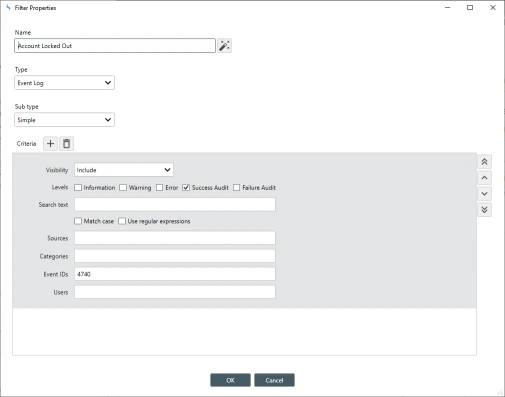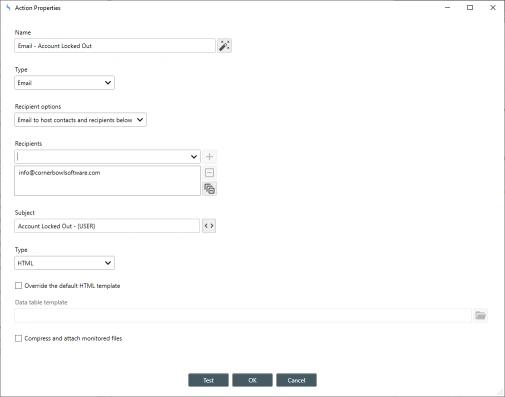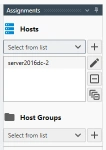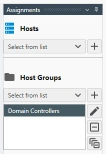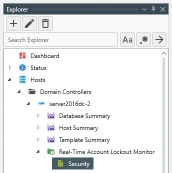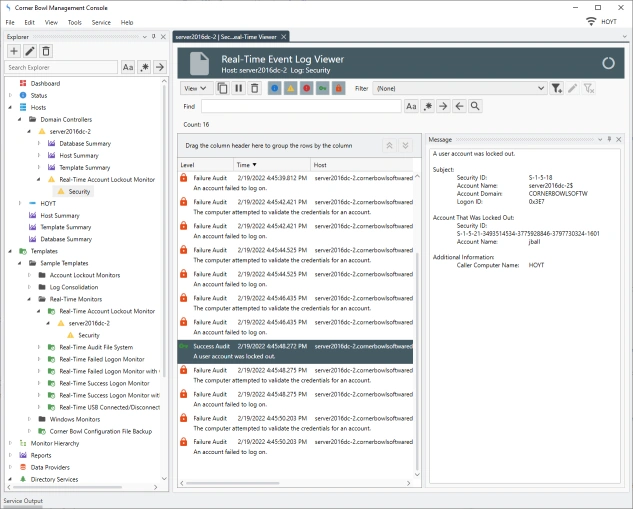How to Add Domain Controllers and Stand-Alone Servers
The first step in this process is to add your domain controllers and stand-alone servers to the software.
- From the menu-bar select File | New. The Create New Object View displays.
- Next, select Computers, Devices and Endpoints. The Add Computers, Devices and Endpoints Dialog displays.
- Either enter the server name directly or click Browse Active Directory.
- If we click Browse Active Directory, the Browse Active Directory Dialog displays.
- Use this view to select the group of domain controllers or individual servers then click OK.
- Once added, from the Explorer View, expand Hosts. We now see the servers in a new group with the label of the parent Organizational Unit name. For example, Domain Controllers.