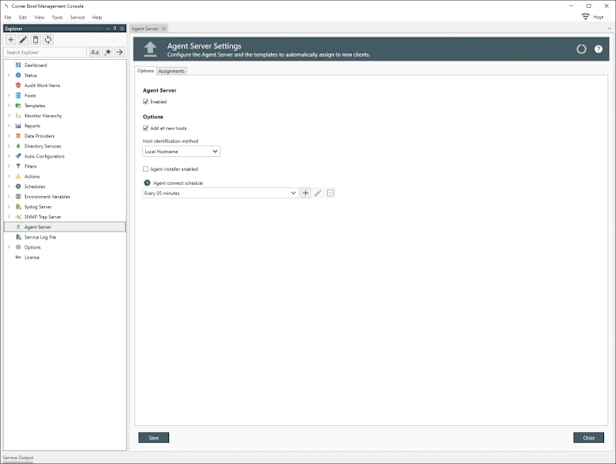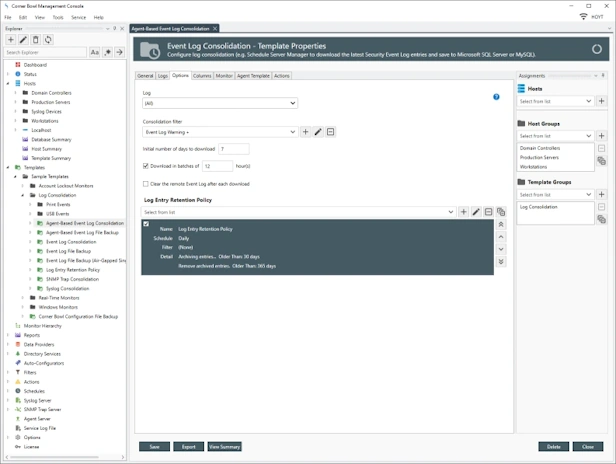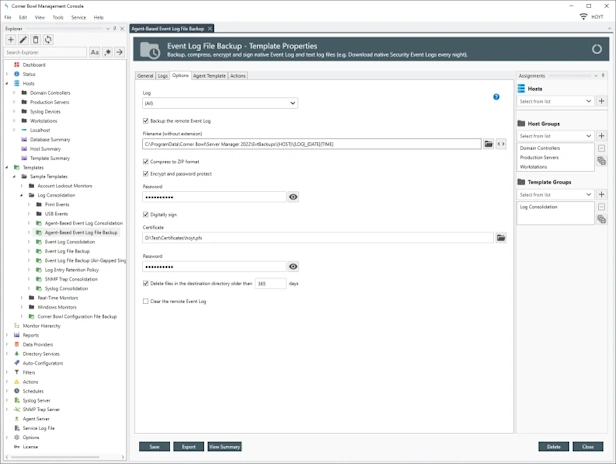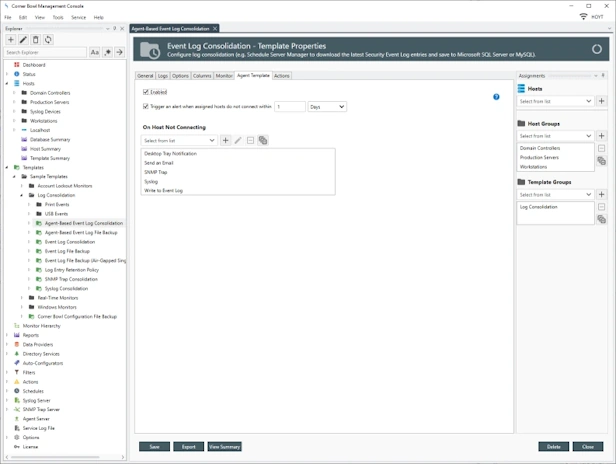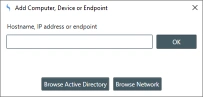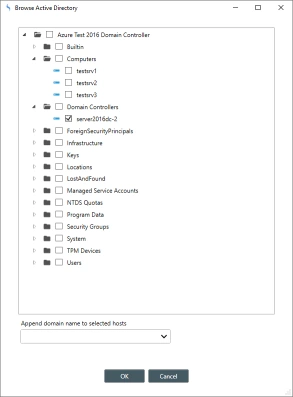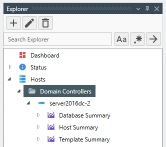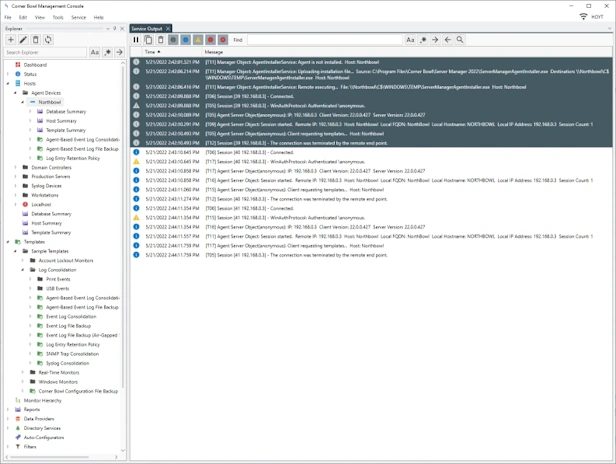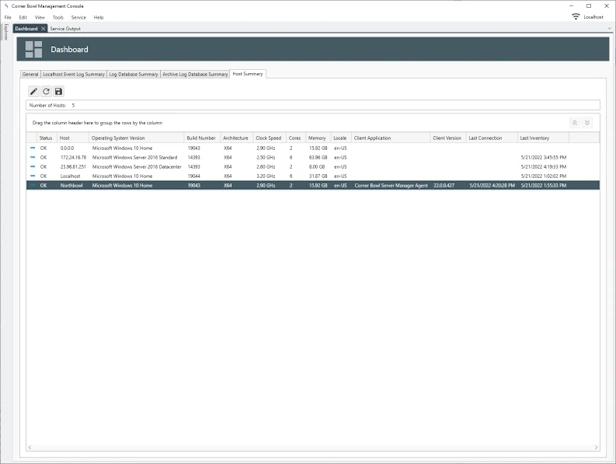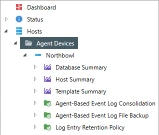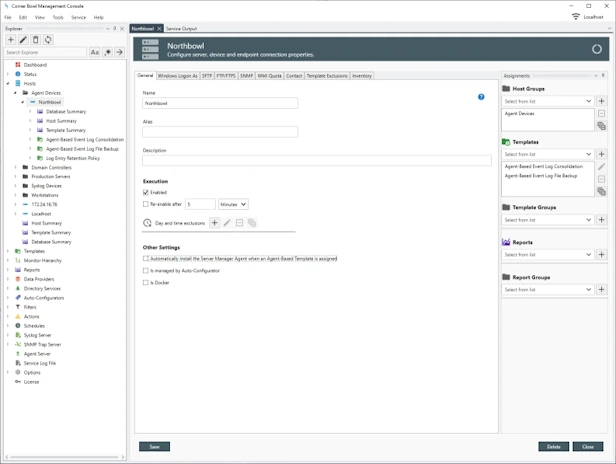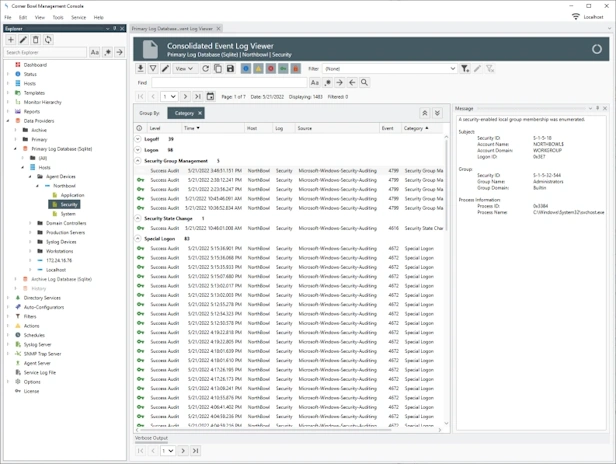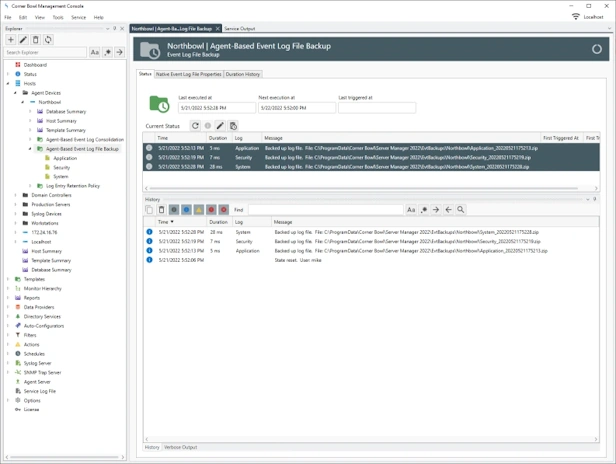How to Install the Agent on Windows Servers
Next, we need to install the agent on each target host. If the service is
running with Domain Administrator credentials and both WMI and Windows Shares
technologies are available, the installation is automatic, otherwise you can
manually install the agent on each machine.
To manually install the client agent
From the
Menu Bar, select
Help |
Contents then search for
Agent-Based Monitoring. Review the help file for detailed information.
To automatically install the client agent
The first step in this process is to add our servers to the software.
- From the menu-bar select File | New. The Create New Object View displays.
-
Next, select Computers, Devices and Endpoints. The Add Computers, Devices and Endpoints Dialog displays.
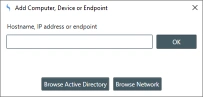
Add Computers, Devices and Endpoints Dialog
- Either enter the server name directly or click Browse Active Directory.
-
If we click Browse Active Directory, the Browse Active Directory Dialog displays.
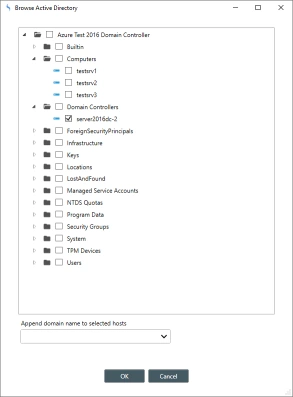
Browse Active Directory Dialog
- Use this view to select the group of domain controllers or individual servers then click OK.
-
Once added, from the Explorer View, expand Hosts. We now see the servers in a new group with the label of the parent Organizational Unit name. For example, Domain Controllers.
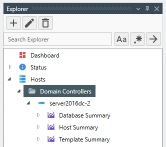
Explorer View with New Server Added
Before we trigger the agent installation, I am going to show you how to monitor the installation within the software.
Notice the Service Output Tab in the lower left corner. If we drag and drop this tab to the center of the screen we can see the output in the document view pane.
This view displays verbose agent installation output so we can see exactly what is happening.
Now that we have added a host to manage, we need to assign a single agent-based template to the host. Once assigned the software will attempt to install the agent on the remote host within one minute.
To assign a template to a host
- From the Explorer View, use drag-drop to assign the template or
- Right click on a template then select Template Properties. Use the Template Properties View to assign the hosts to the template.
If we watch the Service Output, we see the following messages indicating the agent has been successfully installed:
AgentInstallerService: Agent is not installed. Host: Northbowl
AgentInstallerService: Uploading installation file... Source: C:\Program Files\Corner Bowl\Server Manager 2022\ServerManagerAgentInstaller.exe Destination: \\Northbowl\C$\WINDOWS\TEMP\ServerManagerAgentInstaller.exe Host: Northbowl
AgentInstallerService: Remote executing... File: \\Northbowl\C$\WINDOWS\TEMP\ServerManagerAgentInstaller.exe Host: Northbowl
Note
If you see an Access Denied error, you can either update the Service credentials to logon as a domain administrator or attempt to impersonate the connection.
To impersonate the connection, from the Explorer View, find the host throwing the error, then right click on the host and select Host Properties.
The Host Properties View displays. From the Host Properties View, select the Windows Logon As Tab then assign administrator credentials.
Once installed, the agent will connect once every minute. Notice, in the screenshot below, we see three different connection sessions defined by the entries below:
Session [39 192.168.0.3] - Connected.
Session [39 192.168.0.3] - WinAuthProtocol: Authenticated \anonymous.
AgentInstallerService: Remote executing... File: \\Northbowl\C$\WINDOWS\TEMP\ServerManagerAgentInstaller.exe Host: Northbowl
Agent Server Object(anonymous): IP: 192.168.0.3 Client Version: 22.0.0.427 Server Version: 22.0.0.427
Agent Server Object: Session started. Remote IP: 192.168.0.3 Host: Northbowl Local FQDN: NorthBowl Local Hostname: NORTHBOWL Local IP Address: 192.168.0.3 Session Count: 1
Agent Server Object(anonymous): Client requesting templates... Host: Northbowl
Session [39 192.168.0.3] - The connection was terminated by the remote end point.
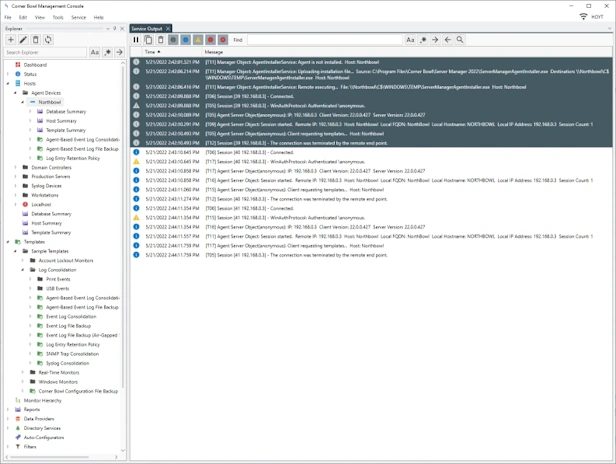
Agent Installation Messages
Once connected, we can see some information about the client in the Dashboard. To view the Dashboard:
- From the Explorer View, click on the Dashboard node. The Dashboard View displays.
- From the Dashboard View, select the Host Summary Tab.
- Notice the new host is listed along with the Client Version and the Last Connection time.
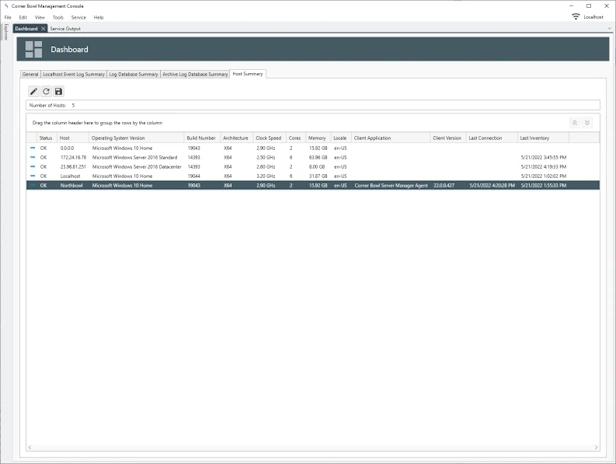
Host Summary
Depending on the options you set for the Host Identification,
the host may be added with a different name than the name you previously added.
In that scenario the host is added to a group called Agent Devices.
To see this in action, delete the host then wait for the agent to re-connect.
Once reconnected, you will see a new Agent Server group with the host listed in the group.
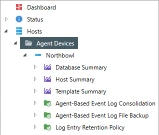
Agent Devices Group
If the agent has internet access, the agent automatically updates when a new version becomes available, otherwise, Server Manager attempts to update the agent when a new update becomes available.
If WMI or Windows Shares access is unavailable from the host the agent is installed, we can configure Server Manager to ignore the host when updating agents.
To disable the automatic installation and updates of a host's agent, open the Host Properties View then de-select the Automatically install option located on the General Tab.
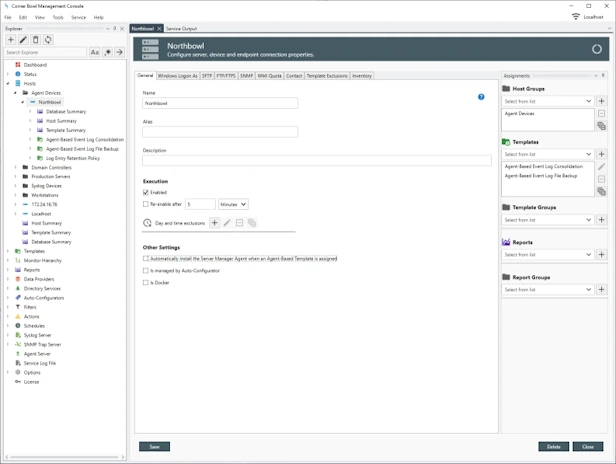
Disable Agent Installation