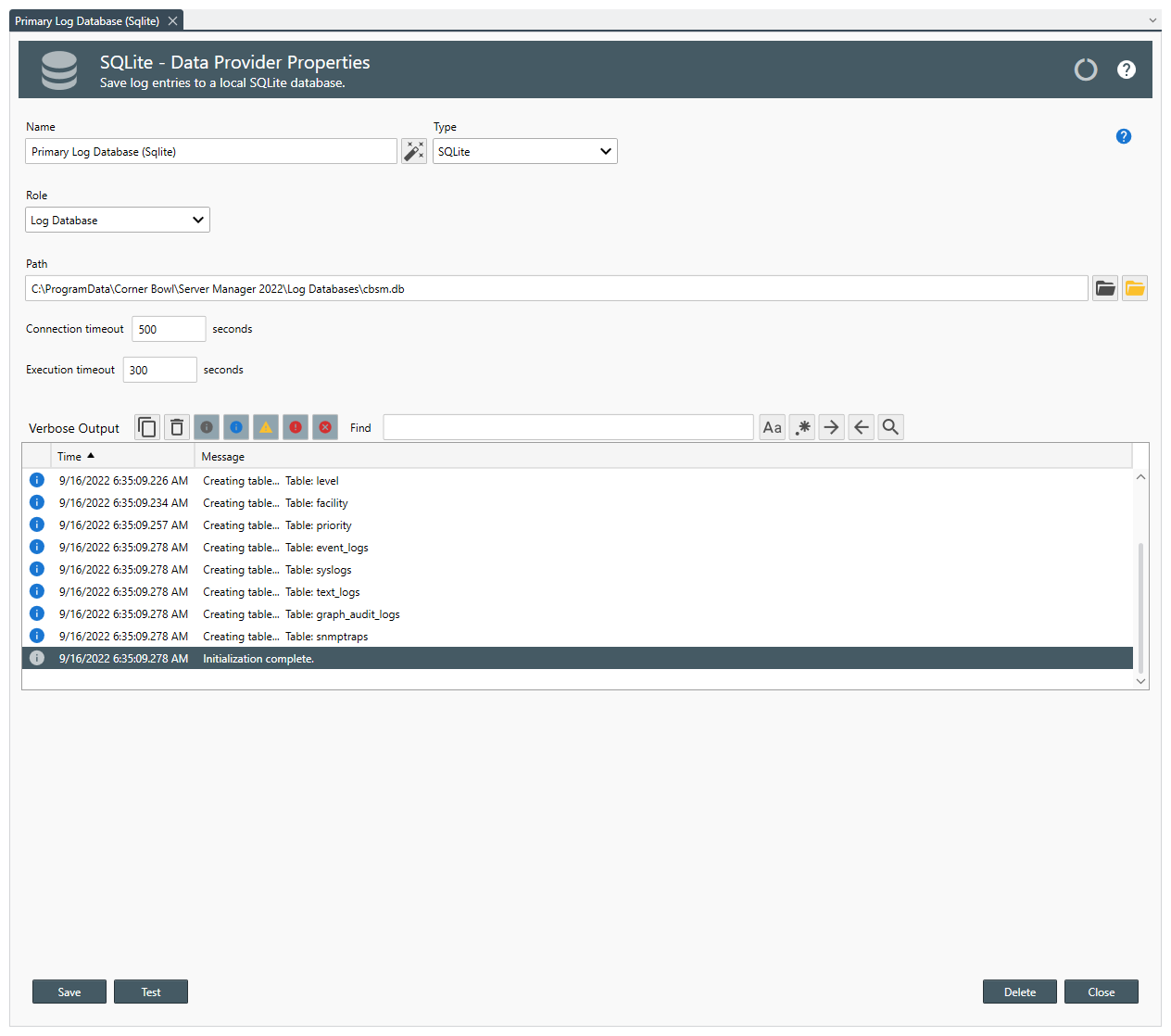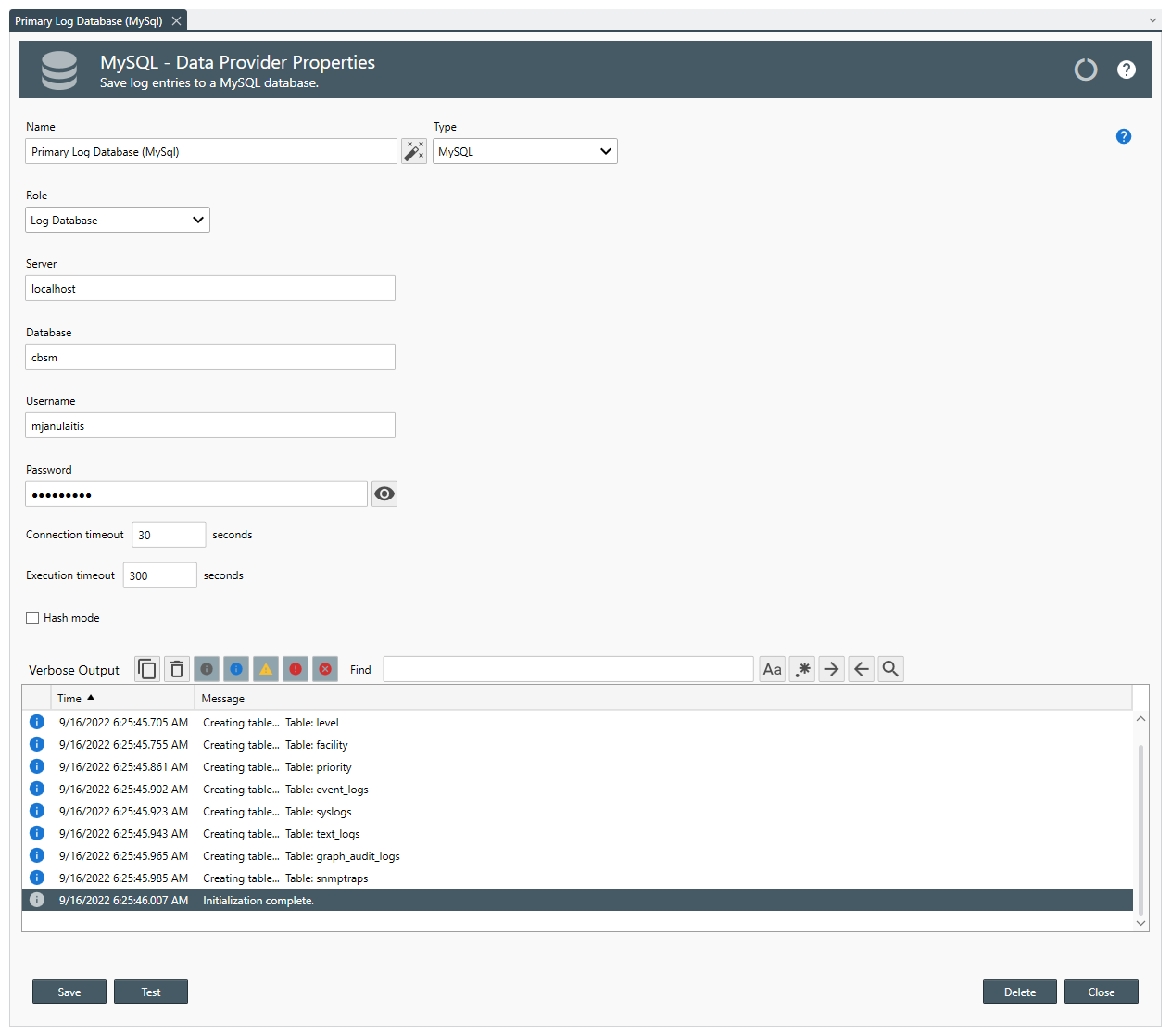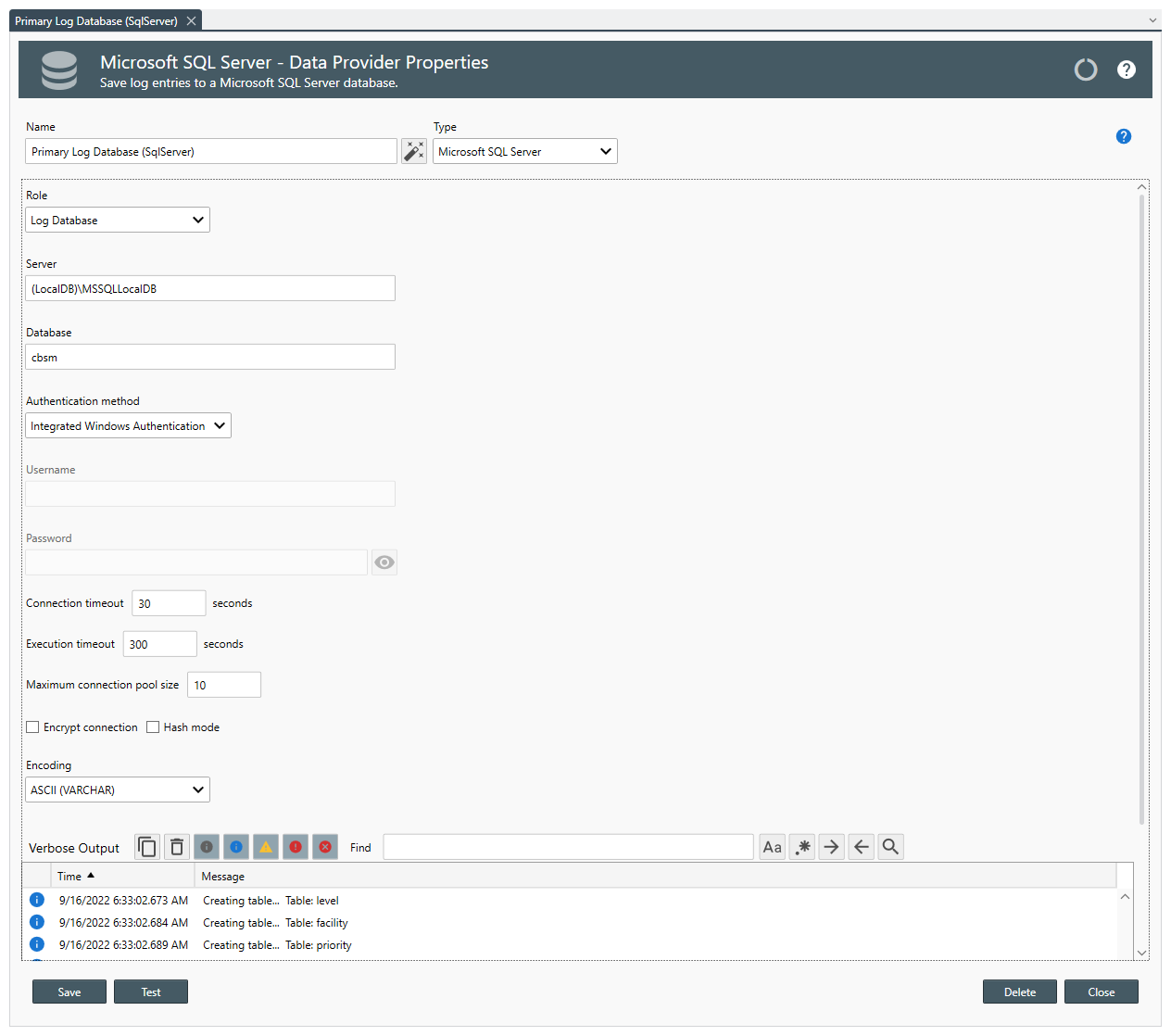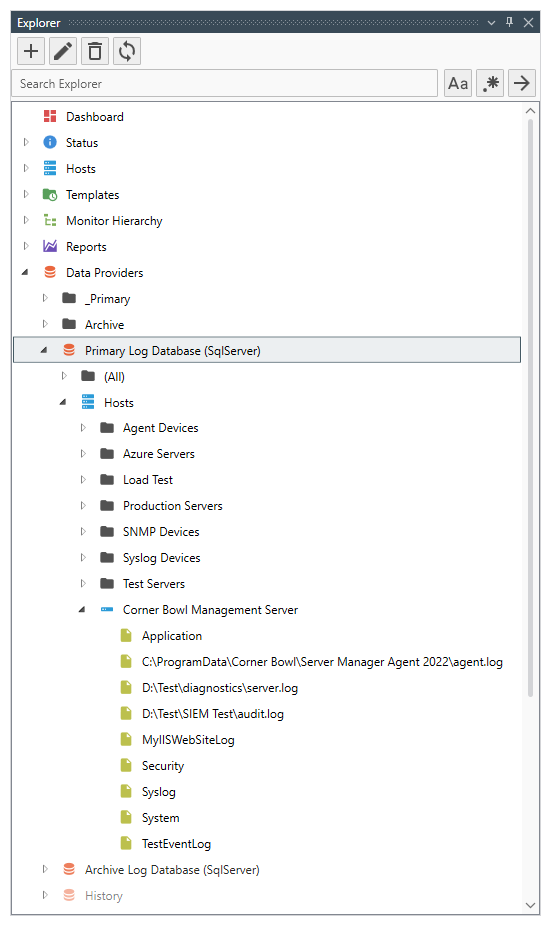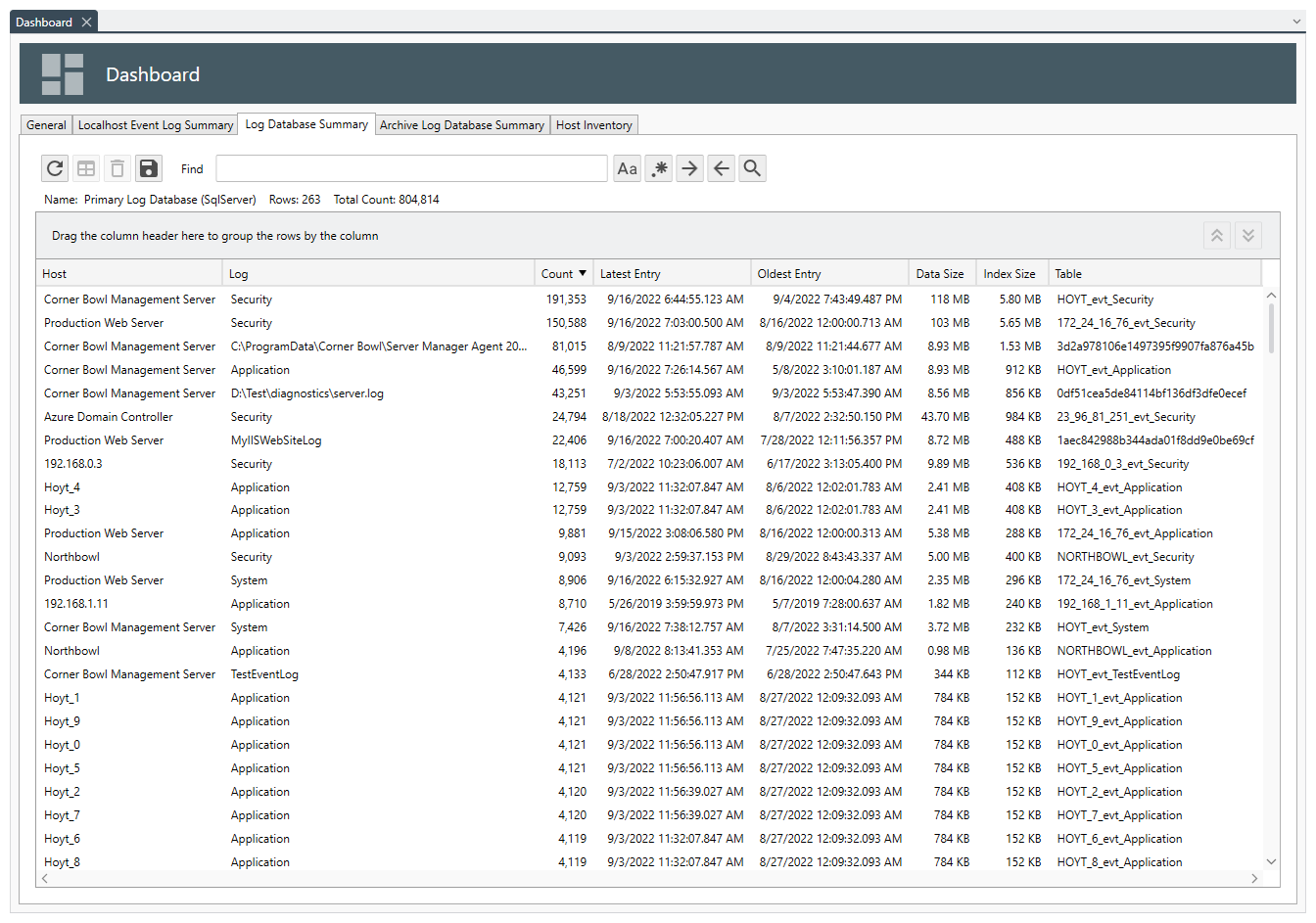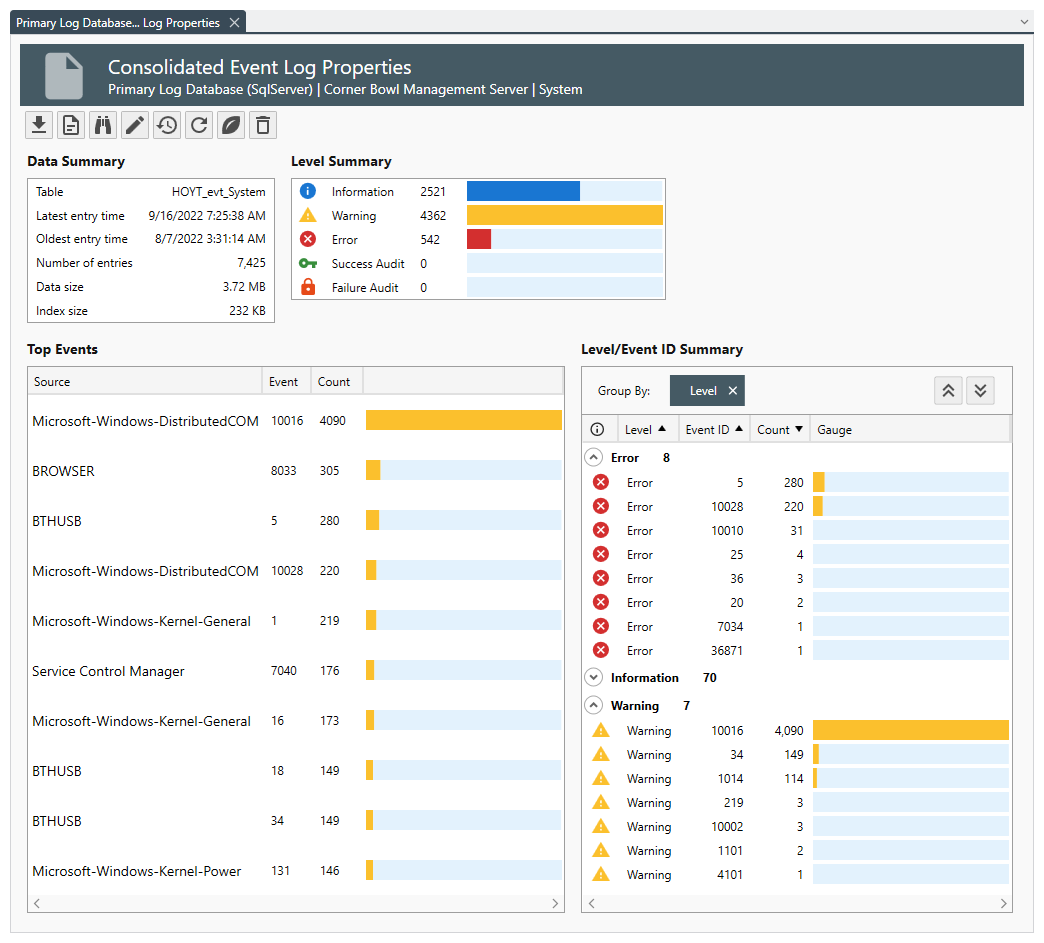How to Configure SQLite
SQLite provides out-of-the-box RDBMS support so there is nothing to download and install. SQLite was introduced in the Summer of 2022 and replaces the Corner Bowl File System format as the default provider eliminating the need to create large temporary files when saving Event Log entries to the centralized database while simultaneously adding date/time column index support for faster reporting.
-
From the Path text box, either manually enter the target path or click the Browse
 button to select the database path and filename.
If you browse, the Select File dialog displays.
NoteSince the Management Console is a client that can be installed anywhere, the Select File dialog is a proprietary view that displays the file system from the service's point of view.
button to select the database path and filename.
If you browse, the Select File dialog displays.
NoteSince the Management Console is a client that can be installed anywhere, the Select File dialog is a proprietary view that displays the file system from the service's point of view. - From the Select File dialog, select the file to save log entries then click OK.
- Use the Connection timeout text box to specify the maximum time to wait for an available connection in the connection pool before timing out.
- Use the Execution timeout text box to specify the maximum time to wait for SQL statements to complete before timing out.