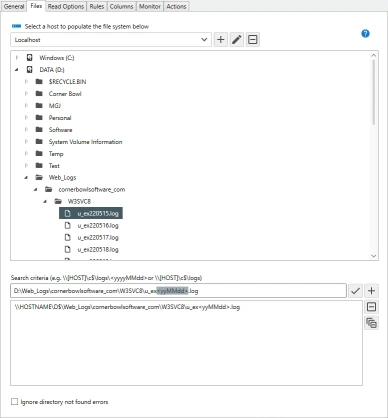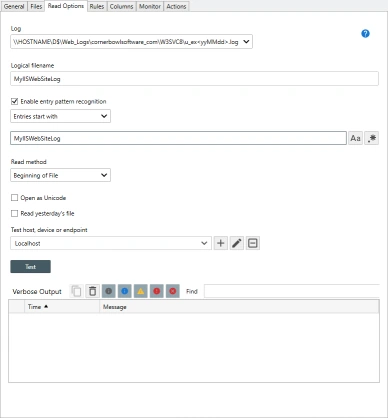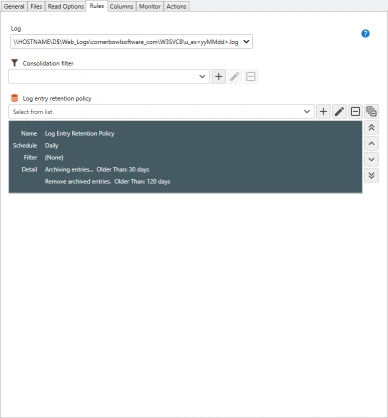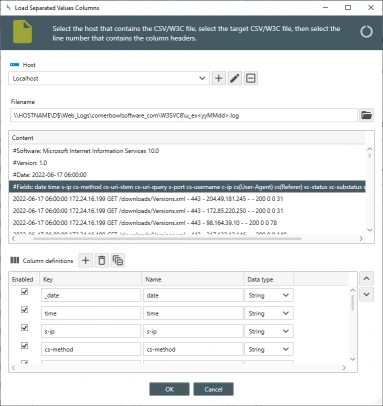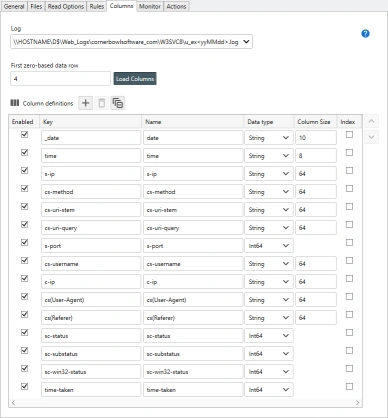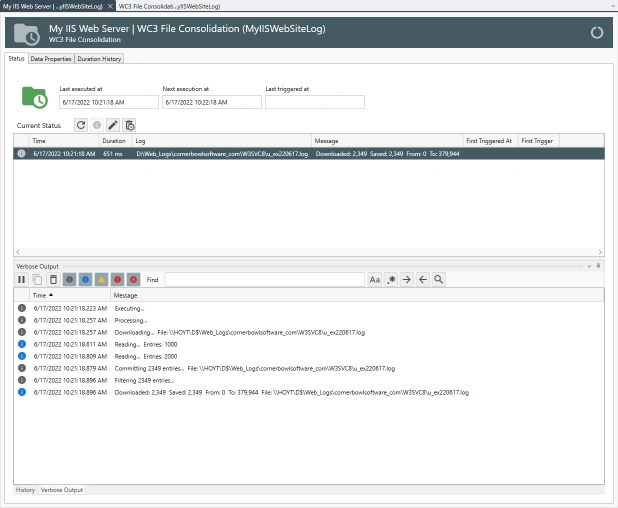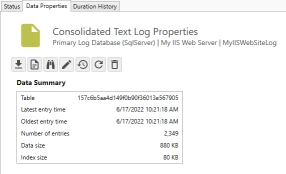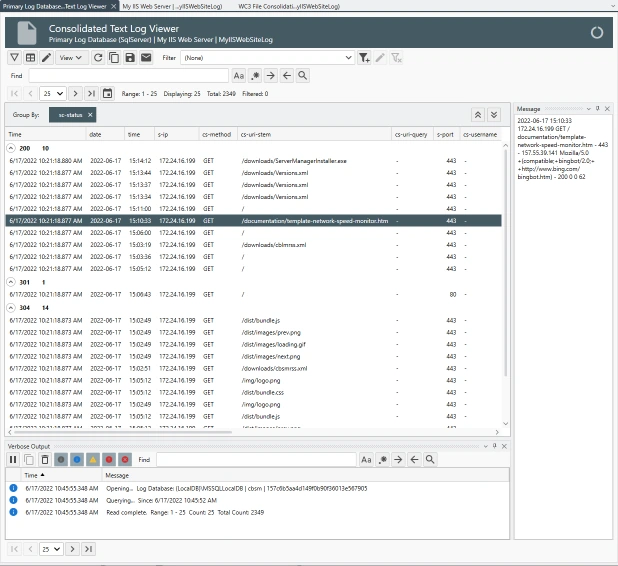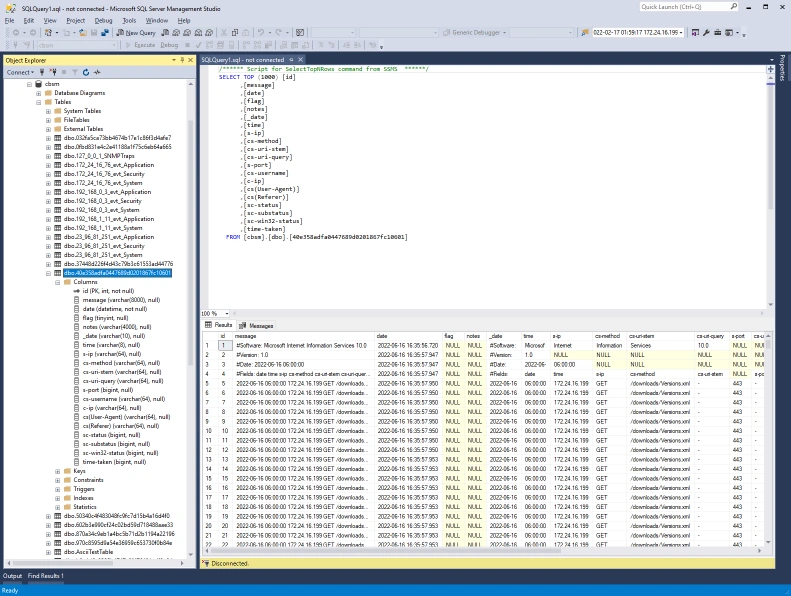How to Create the IIS Log Consolidation Template
- From the Menu Bar, select File | New. The Create New Object View displays.
- From the Create New Object View, expand Template | Log Management then select Log Consolidation. The New Log Consolidation Template Properties View displays.
- From the New Log Consolidation Template Properties View, use the Sub type drop-down to select W3C. The Template Properties View now contains 7 tabs.
- Use the General Tab to specify a schedule. The default schedule is set to once a minute.
- Use the Files Tab to specify the file search criteria.
- Navigate to the directory that contains your IIS log files then select one of the files.
- Use the Search criteria text box to specify the date mask to search with. For IIS log files this is: <yyMMdd>. Replace the date with the date mask then click the Check Box button. The software displays a message showing today's file.
- Click the Add button to add the search criteria to the template.
-
The Read Options Tab enables you to configure how to read the log file.
Use the Logical filename text box to specify the display name you
would like to use for this log. For example, MyIISWebSiteLog.
NoteSetting this value also configures the software to save each daily discovered IIS log file to the same database table, otherwise, a table is generated each day for the corresponding IIS log file.
-
The Rules Tab enables you to configure the consolidation rules.
Use the Log Entry Retention Policy drop-down to select the retention policy.
NoteThe retention policy is another template that defines the number of days to retain in the Primary and Archive Log Databases, for example, archive entries older than 30 days and retain entries for 150 days for a total of 180 days.
- Use the Columns Tab to define the IIS log file database table columns.
- Click Load Columns. The Load Separated Values Columns Dialog displays and automatically loads the current IIS log file into the viewer.
- From the Viewer, click on the line that contains the column headers. The Column definitions view is populated with each data column.
NoteNotice the first column is labeled _date. Any discovered column name that is a reserved column name is pre-pended with an underscore.
- Click OK to apply the definitions to the template.
- Select the General Tab, then click the Auto-Generate button to create a unique name.
- Click Save to save your changes.