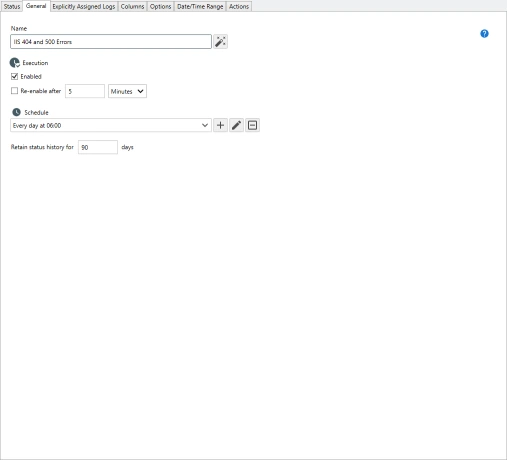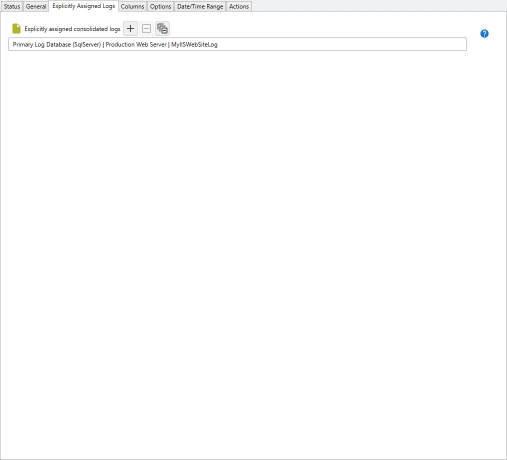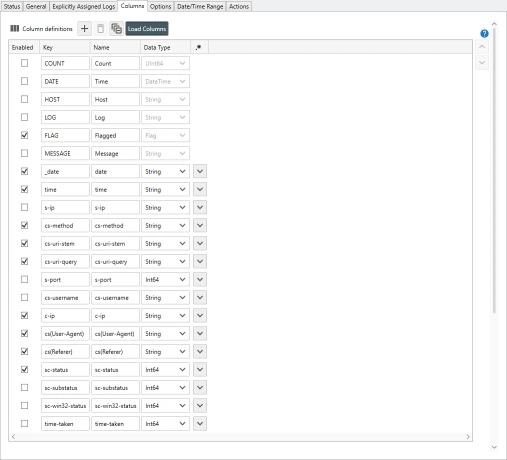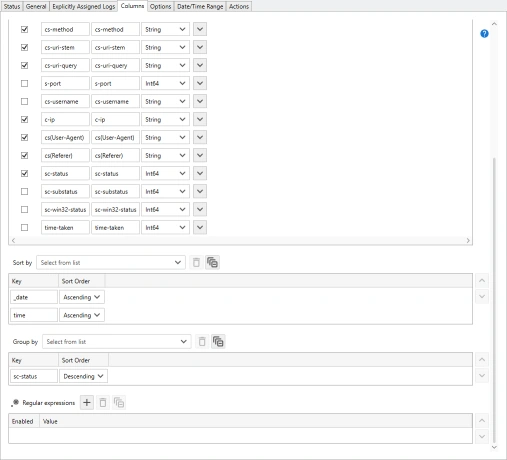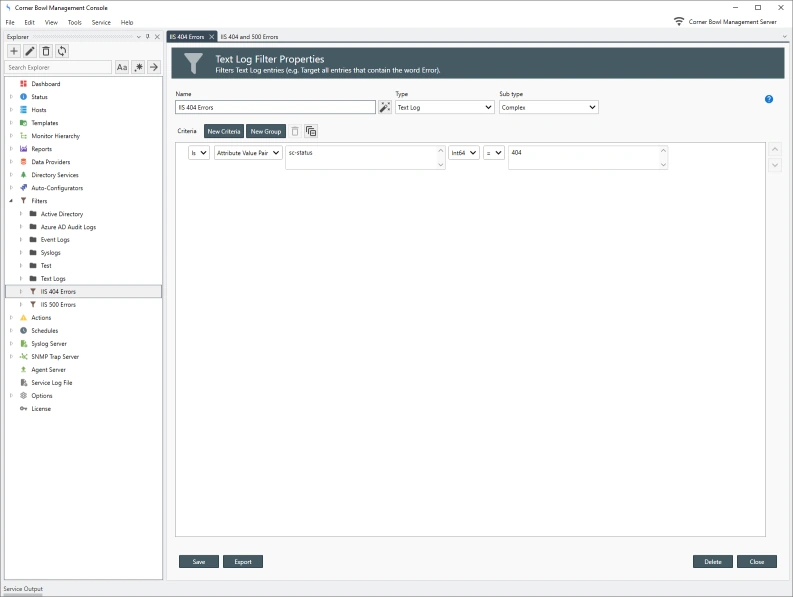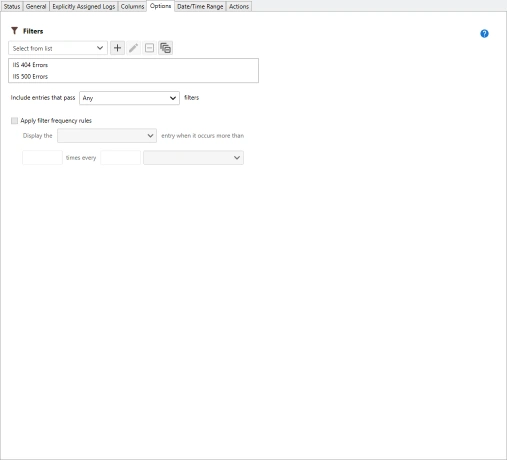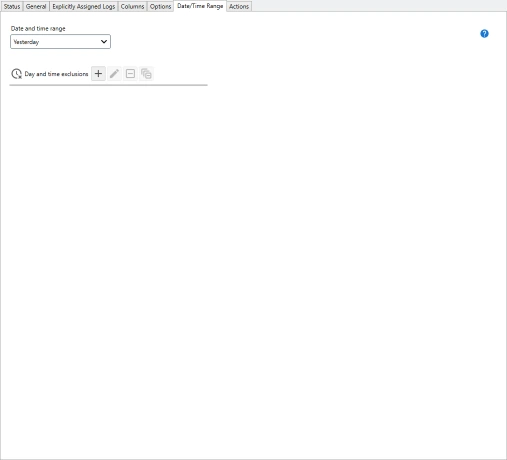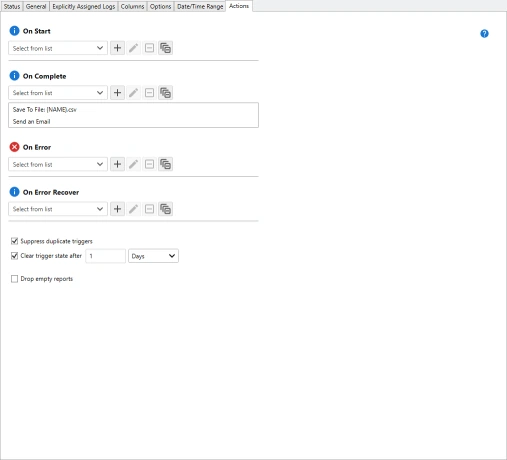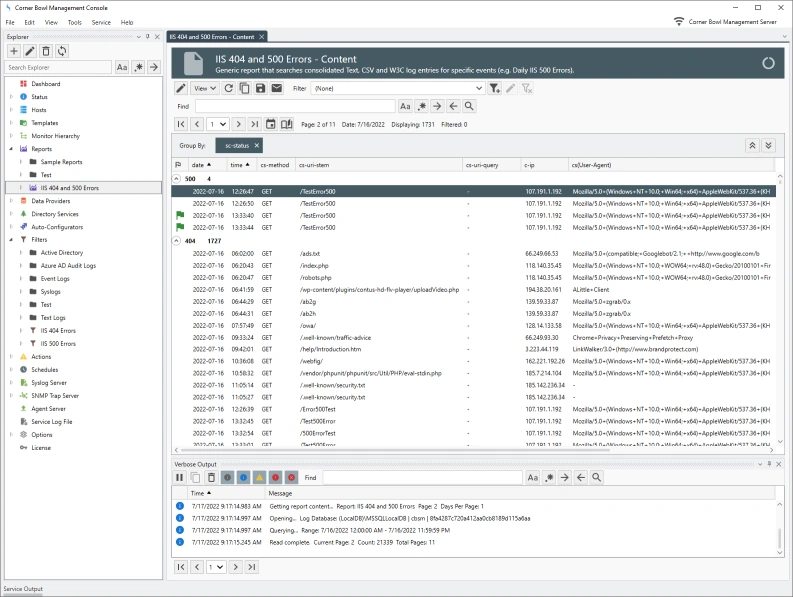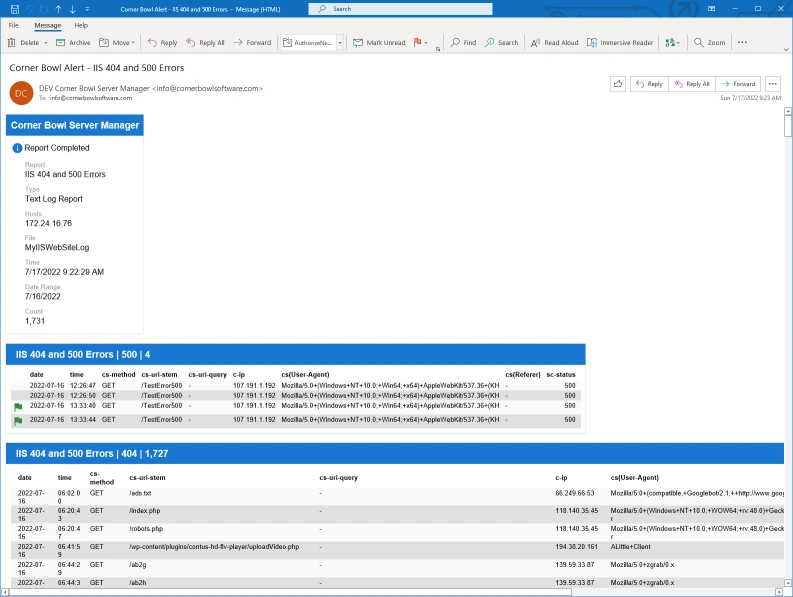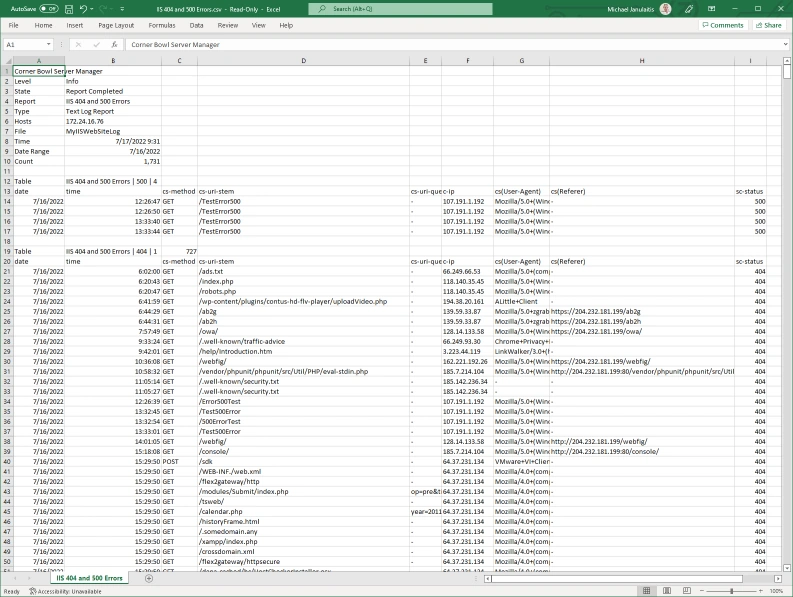How to Create a Report
First, we need to create the report.
- To create the Report, from the Menu Bar, select File | New. The Create New Object View displays.
- From the Create New Object View, expand Report, Log Consolidation Reports then select Text Log Report. The New Text Log Report Properties View displays.
- From the New Text Log Report Properties View, use the General Tab to specify the report name and schedule to run the report. To create a daily report for yesterday's data, select a daily schedule, for example, Every day at 06:00.
- Use the Explicitly Assigned Logs Tab to assign the log you want to monitor. To assign the log, press the Add
 button. The Select Logs Dialog displays.
button. The Select Logs Dialog displays. - From the Select Logs Dialog, expand your Primary Log Database, navigate to the target host then expand. Check the MyIISWebSiteFile node then click OK. The selected log is added to the list of explicitly assigned consolidated logs.
- Use the Columns Tab to load the columns of interest into the report. To load the columns, click the Load Columns button. The column definitions found in the corresponding IIS Log Consolidation Template are loaded into the Column definitions list.
- Since we are going to display the columns in their native format, we can deselect the Date and Message columns.
-
Next, we can deselect the native columns we are not interested in. I am going to deselect several columns which do not provide me with any valuable information for this report. These are:
- s-ip
- s-port
- cs-username
- sc-substatus
- sc-win32-status
- time-taken
-
Since we disabled the internal consolidation DATE column, which is used
to sort the report content, we need to configure how to sort the report content.
Use the Sort by controls to configure sorting. If you are on a small
screen, you may need to scroll down to find the controls.
- Click the Clear
 button to clear the current sort rules.
button to clear the current sort rules. - Next, use the drop-down to select the IIS _date column then the IIS time column.
- Click the Clear
- To create a report that contains a table for 404 errors and another table for 500 errors, use the Group by controls to set the column to group by. From the Group by controls select to group by the sc-status then, to see the table of 500 errors first, set the sort direction to Descending.
-
Use the Options Tab to assign your filters. Since we want to generate a
report of 404 and 500 responses, select the corresponding 404 and 500 filters.
If you have not already created a 404 filter, go ahead and create one now.
Since all we need to do is change the error code in our 500 IIS Errors filter,
we can simply duplicate that filter then modify and rename it to suit our needs.
- From the Explorer View, find the IIS 500 Errors filter then either right click and select Copy then Paste or press Ctrl-C then Ctrl-V. Either way, the filter is copied to the same location. Right click on the new filter then select Properties. The Filter Properties View displays.
- From the Filter Properties View, modify the both the name and criteria to filter on IIS 404 errors then click Close. When prompted save your changes.
- Back in the New Text Log Report Properties View, use the Filters drop-down to select both the IIS 404 Errors and IIS 500 Errors filters. Since we want this report to pass both 404 and 500 errors make sure the Include entries that pass Any filters option is selected.
- Use the Date/Time Range Tab to select the date range to include in this report. Since we are creating a report for yesterday, select Yesterday.
- Use the Actions Tab to select the automated report output, for example Send an Email and Save to CSV.
NoteI chose to also include CSV that way I can send the report to the appropriate developers whom do not have access to this software or data. The CSV file enables them to open the file in Excel then mark off entries as they are completed.
- Click Save to save your changes.