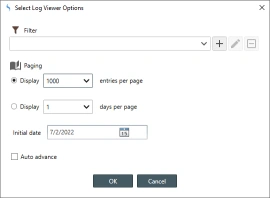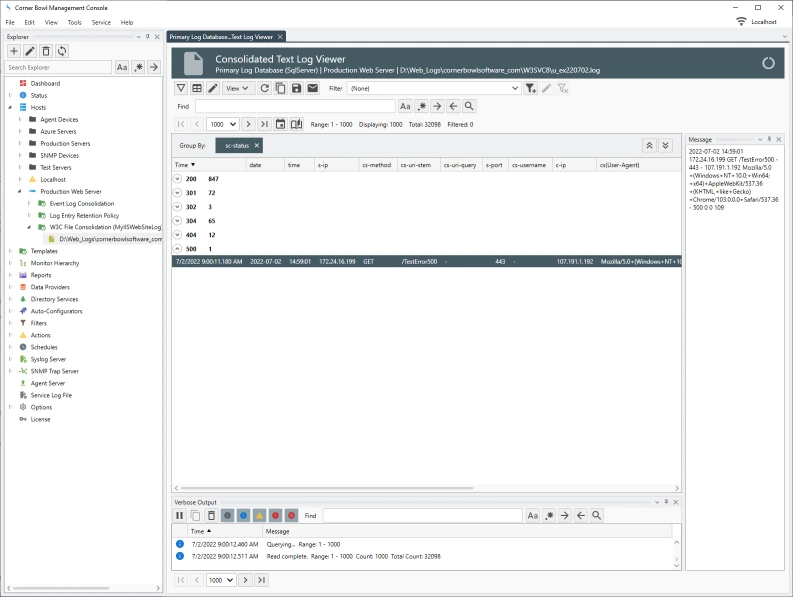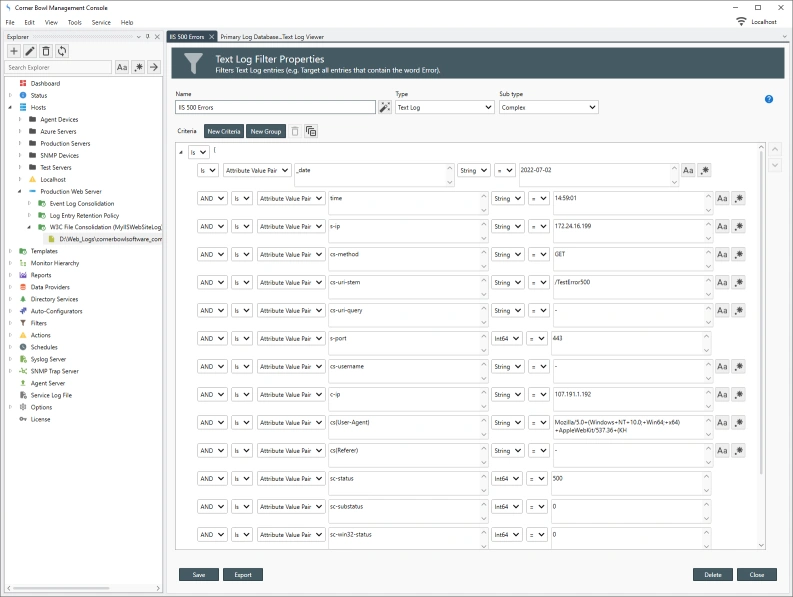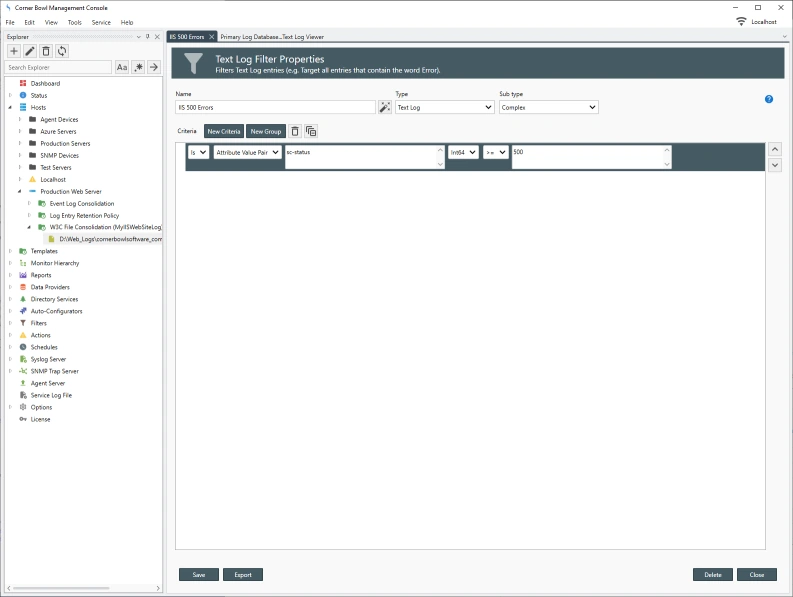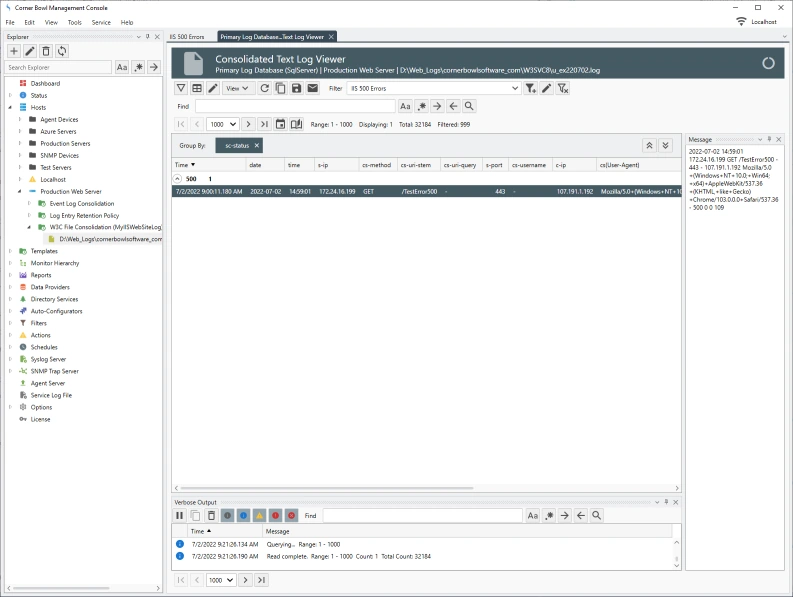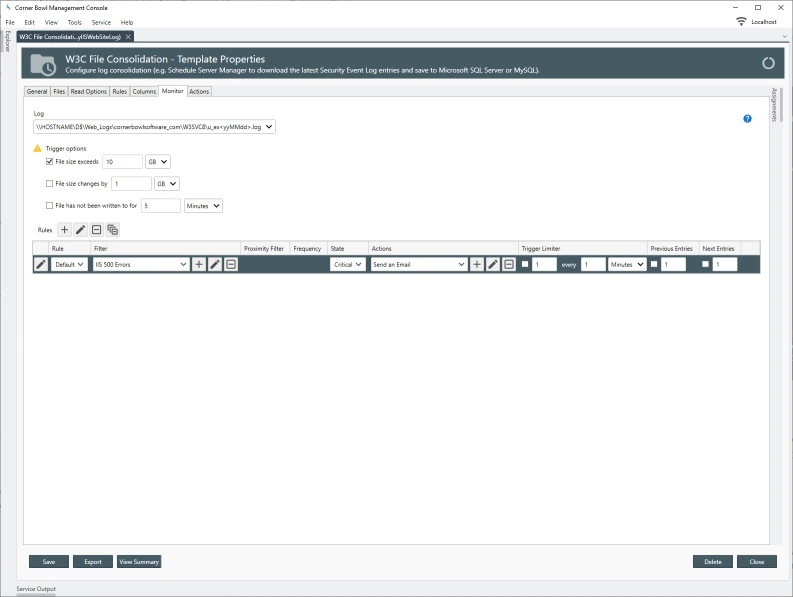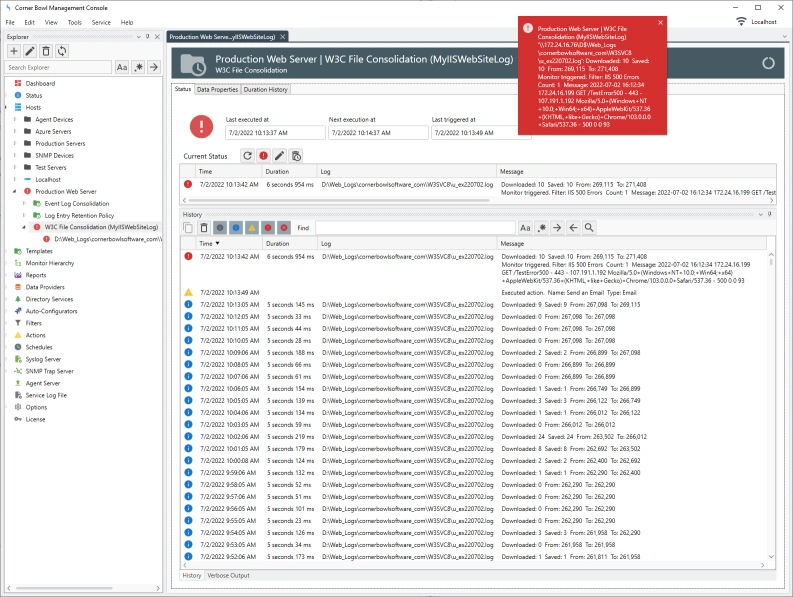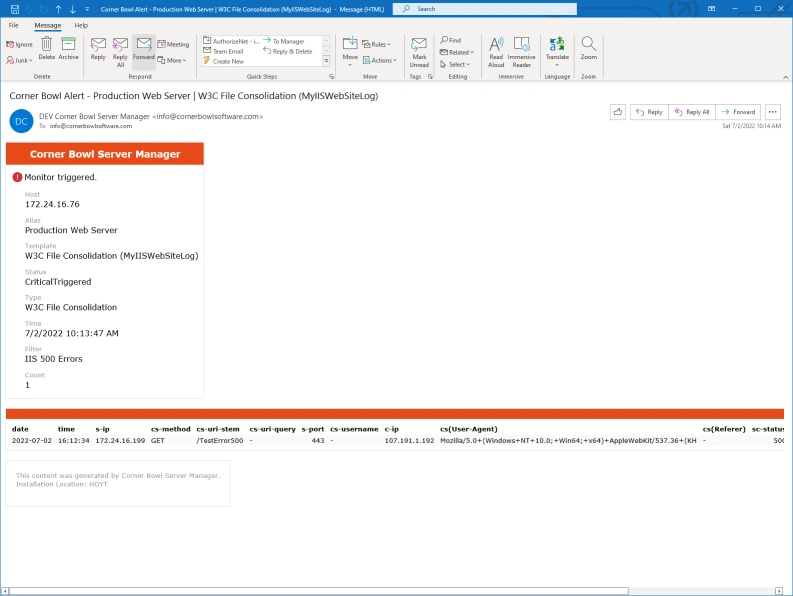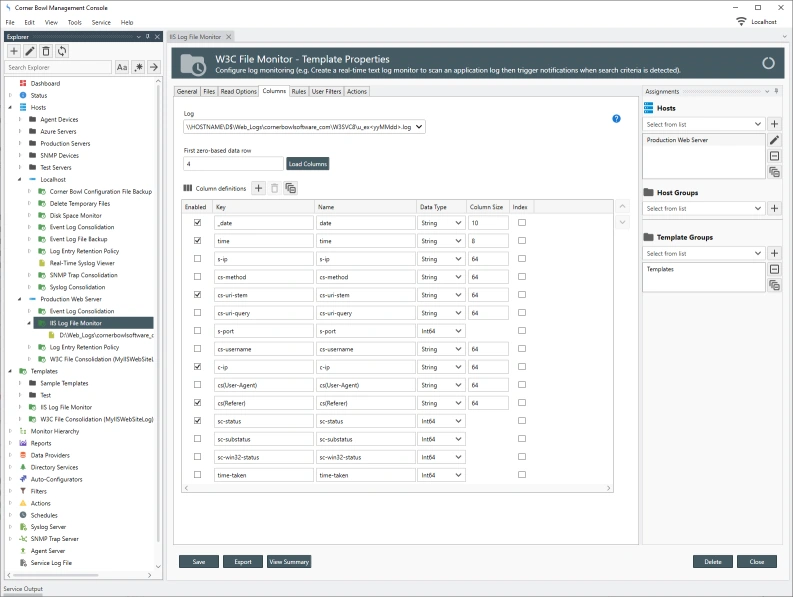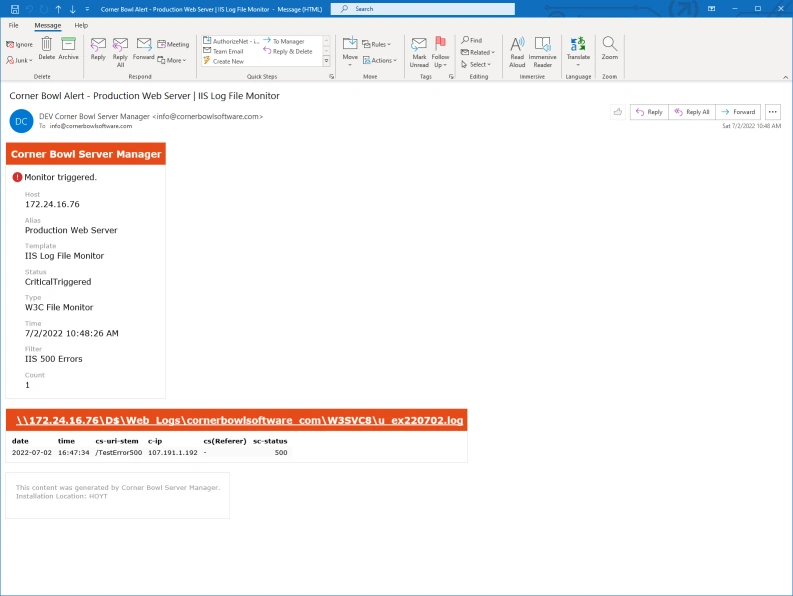How to Create a Filter
To get notified of a specific event, we need to first create a filter that targets the log entries of interest. The easiest way to create our filter is to view the consolidated log entries, find an entry we want to be notified about then create a filter that is based off of the entry.
- From the Explorer View, expand Hosts then navigate to the target host, expand, find your W3C File Consolidation (u_ex<yyMMdd>.log) template, then expand. Here you will fine the current file being monitored. Right click on the file then select View. The Select Log Viewer Options Dialog displays.
- Since we want to view a large number of entries so we can find a target entry, from the Select Log Viewer Options Dialog, select to Display 1000 entries per page, then click OK. The Consolidated Text Log Viewer displays.
- From the Consolidated Text Log Viewer, find the sc-status column then drag it to the group by header. The viewer groups all of the entries by the status code.
- Find a 500 error, right click then select Filter Selected Entries. The Filter Selected Entries Dialog displays.
- From the Filter Selected Entries Dialog, de-select the Include the message in the filter then specify a name, for example IIS 500 Errors, then click OK.
- The filter is created then the Text Log Filter Properties View displays.
- From the Text Log Filter Properties View, delete all of the filter criteria except for the sc-status row.
- Notice the criteria is in a group. Since we only have one criteria we can remove the group. First, we need to move the criteria out of the group then we can delete the group.
- To move the criteria out of the group, select the criteria then click the Up
 button.
button. - To delete the group, select the group then click the Delete
 button.
button. - Finally, click Save to save your changes.
- To verify the filter is working as expected, go back to the log viewer then from the Filter drop-down, located in the toolbar, select the IIS 500 Errors filter.
- Verify the viewer only displays the entries of interest.