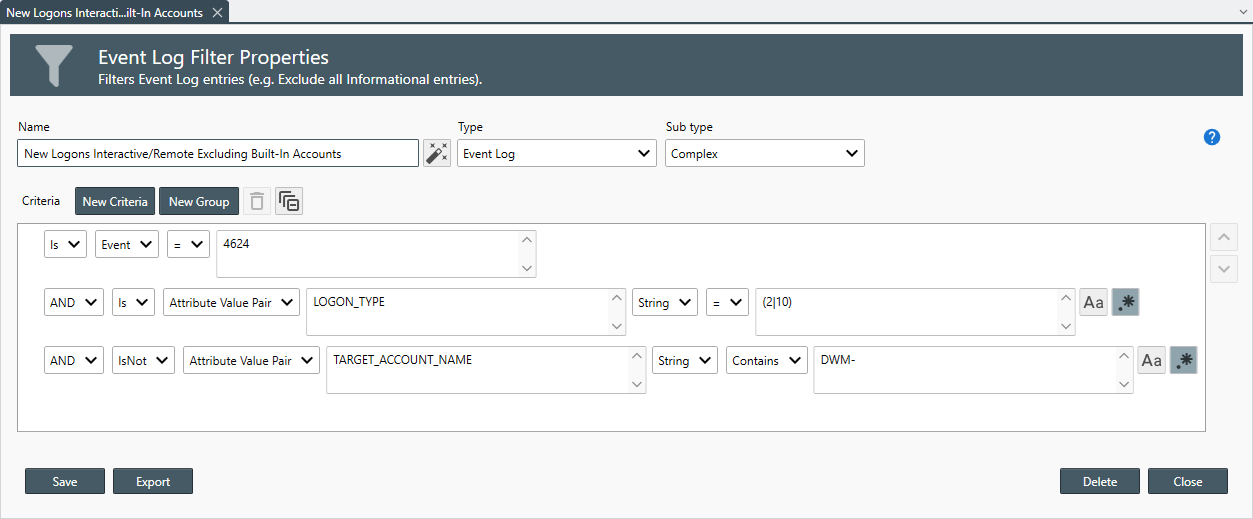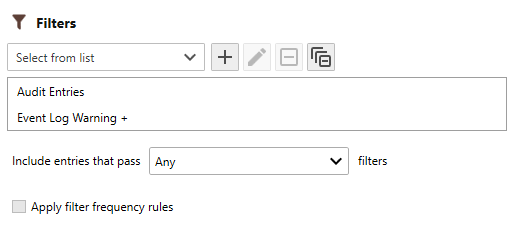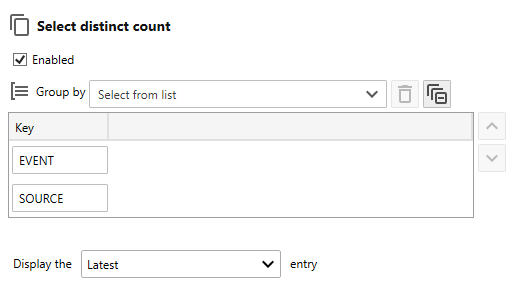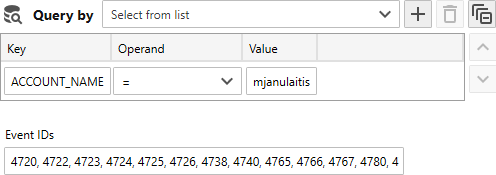Table of Contents
- Getting Started
- Agent-Based Monitoring
- Data Providers
- Directory Services
- Auditing
- Hosts
- Templates
- Template Properties
- Batch Update Templates
- Log Management Templates
- File and Directory Monitor Templates
- Windows Monitor Templates
- Account Lockout Monitor Template
- Logon Monitor Template
- CPU Monitor Template
- Memory Monitor Template
- Disk Space Monitor Template
- SMART Monitor Template
- Windows Update Template
- Process Monitor Template
- Service Monitor Template
- Performance Counter Monitor Template
- PowerShell Template
- Registry Value Monitor Template
- Active Directory User Monitor Template
- Active Directory User Integrity Monitor Template
- Task Scheduler Template
- Clock Synchronization Template
- Defragment NTFS Disks Template
- Network and Application Monitor Templates
- Database Monitor Template
- Directory Service Monitor Template
- DNS Blacklist Monitor Template
- DNS Monitor Template
- Domain Expiration Monitor Template
- Network Speed Monitor Template
- Ping Monitor Template
- Database Table Reseed
- SQL Server Shrink and Backup Template
- SSH Shell
- TCP Port Scan Monitor Template
- Website Monitor Template
- SSL Certificate Monitor Templates
- Email Monitor Templates
- SNMP Monitor Templates
- Monitors
- Reports
- Auto-Configurators
- Filters
- Actions
- Desktop Actions
- Email Actions
- Event Log Actions
- Executable Actions
- File Actions
- IIS IP Address Restriction Actions
- Microsoft Teams Actions
- PowerShell Actions
- Report Actions
- Service Actions
- SMS Actions
- SNMP Trap Actions
- Syslog Actions
- Template Actions
- IIS IP Address Restriction Actions
- Action Variables
- Schedules
- Environment Variables
- Options
- Account Lockout Monitoring and Reporting
- Merging Logs
- SNMP
- SSH Shell
- Syslog
- Exporting and Importing Configuration Objects
- Shared Views
- Auto-Config Host Assignment Properties
- General Executable Properties
- Assign Actions
- Assign Directories
- Assign Disks
- Assign Shares
- Assign Files
- Assign Consolidated Logs
- Assign Event Logs
- Assign Azure Audit Logs
- Target Files and Sub-Directories
- Define Log Entry Columns
- Define Log Entry Columns with Regular Expressions
- Define CSV and W3C Log Entry Columns
- Active Directory User and Group Filters
- Explicitly Assigned Logs
- File Explorer
- Report Columns
- Report Date/Time Ranges
- Report Security Event Log Filters
- Select Folder or File
- Executable Timeline
- Command Line Interface
- Troubleshooting
- Terminology
Corner Bowl Server Manager
SIEM, IPS, Server Monitoring, Uptime Monitoring and Compliance Software
Event Log Reports
Event Log Reports enable you to scan the consolidated log database for specific entries. This report is typically used by compliance and audit professionals to audit domain controllers and stand-alone servers.
Event Log Reports optionally use Regular Expressions to parse Event Log Entries, extract values, validate subject and target accounts in Active Directory (when applicable), then finally filter entries using Event Log Filters. This report is supported on all locales.
How to create an Event Log Report
- From the Menu Bar select File | New. The Create New Object View displays.
-
From the Create New Object View, expand Report | Log Consolidation Reports then select Event Log Report. The Properties View displays.

Unlicensed report types appear in gray text. If you would like to create a report that is not currently licensed, please contact Corner Bowl Software to upgrade your license. - The Properties View contains 8 configuration tabs.
The Options Tab
-
Use the Filters drop-down to select all of the filters you would like to apply to the report.

To target specific columns (e.g. New Logon Account Name), create a Complex Event Log Filter then, create a new Attribute Value Pair Criteria, specify the column's key (e.g. TARGET_ACCOUNT_NAME) then, specify the account name or regular expression to target. -
Once a filter is assigned, use the Include entries that pass drop-down to select the filter method.
The following filter options are available:
Option Description All Include each entry that passes all assigned filters. Any Include each entry that passes any filter. None Include each entry that does not pass any of the filters. Ignore Include all entries. -
Use the Apply filter frequency rules to display the Latest or Oldest entry when it occurs more than X times every X periods.

A unique instance of these settings is attached to each assigned filter. Select the Filter to apply each instance's settings. - Use the Select distinct count controls to define a composite key to select a distinct count of entries that match your composite key. For example, generate a report that displays the number of each unique event type, Information, Warning, Critical, Audit Success and Audit Failure or the number of unique entries keyed by Event ID and Source on each assigned host).
- Use the Query by controls to optimize SQL statements. For example, if the column you want to search for was added using a regular expression column defnition, specify the column key and the value to search for. Once executed, only rows that match your search criteria are returned from the database engine. When running Windows Event Log Reports against a known set of Event IDs, use the Event IDs text box to simplify the assignement of each event ID. Separate multiple event IDs with a comma and target ranges using a dash (e.g. 100,200,300-400).