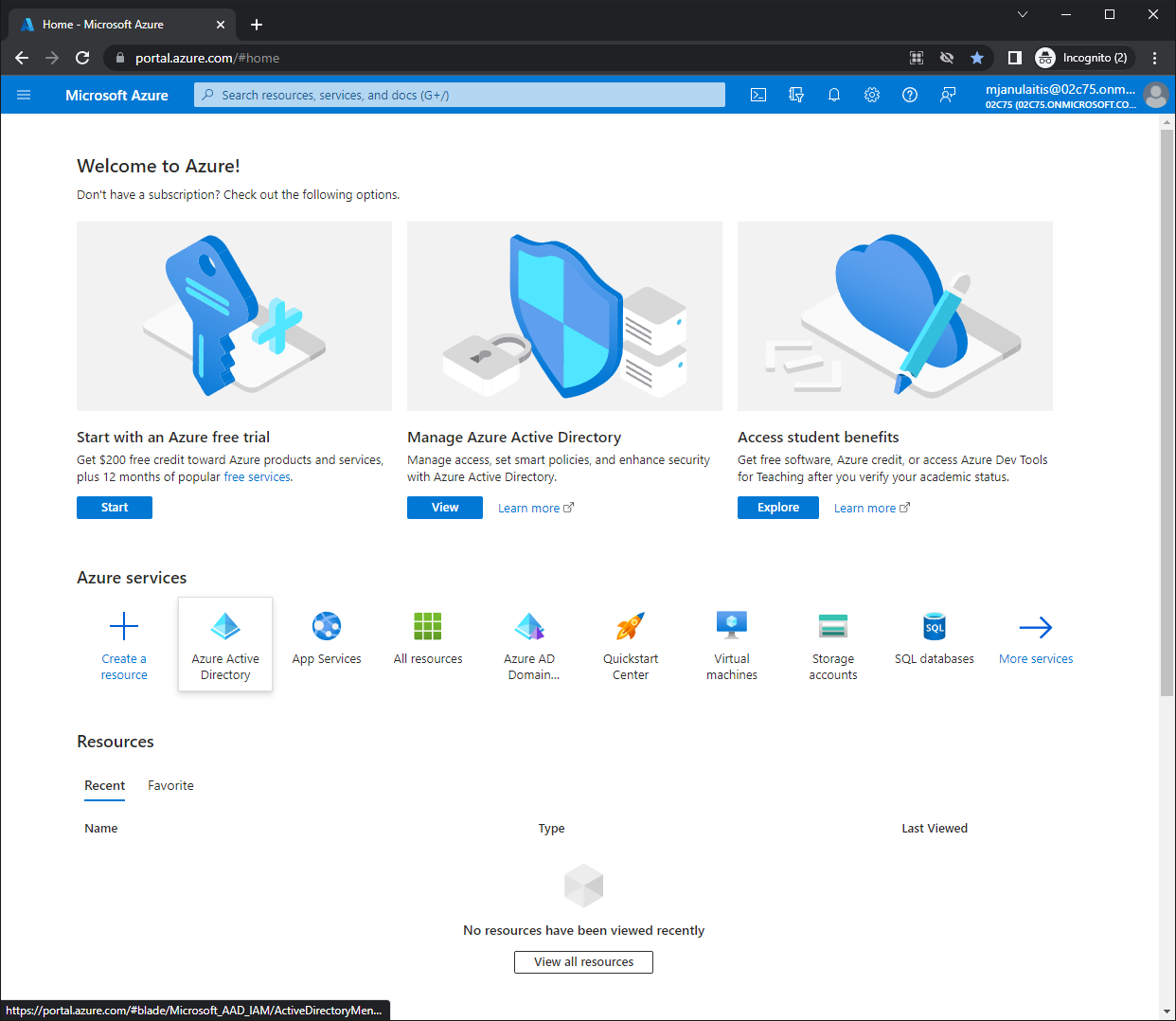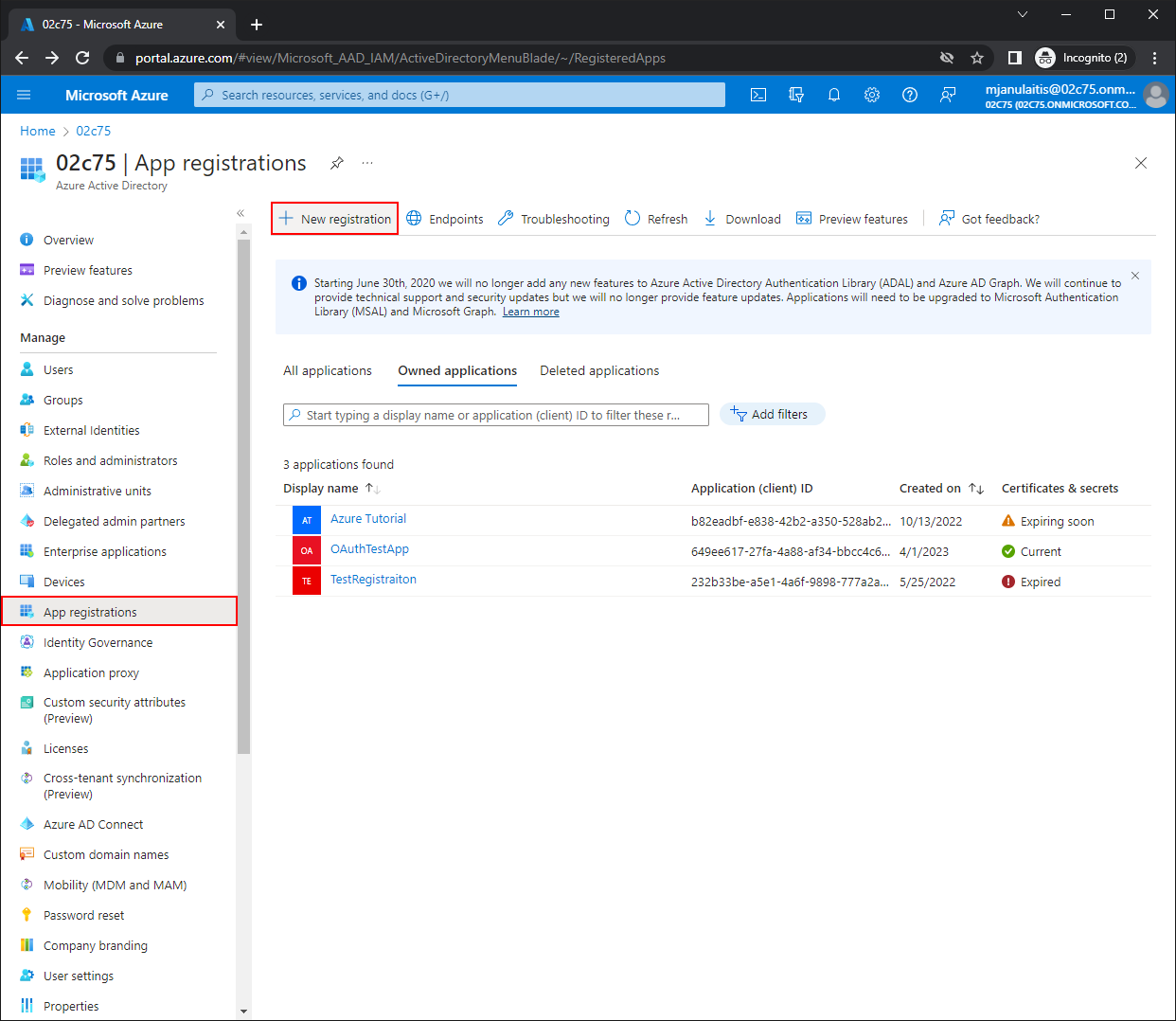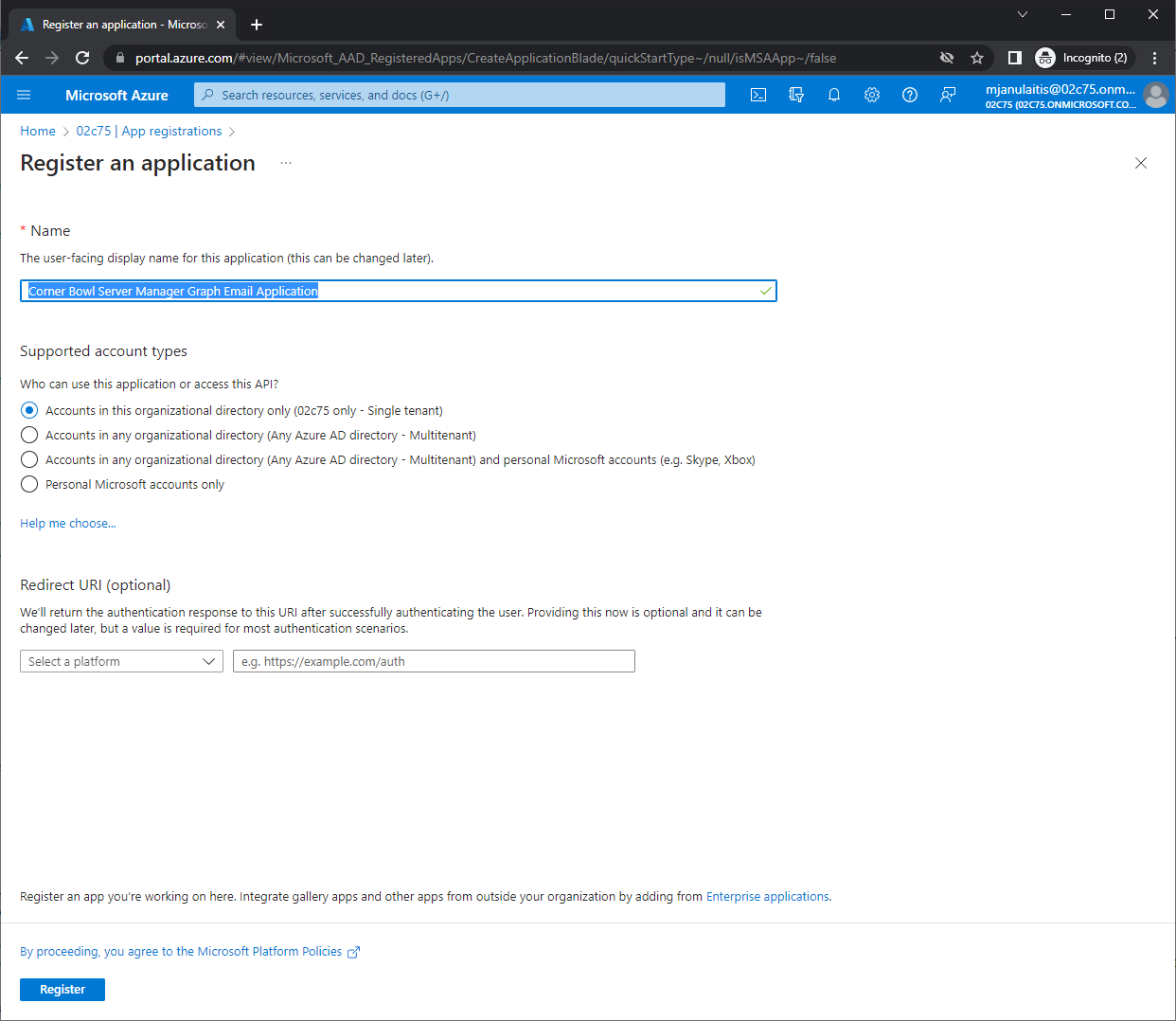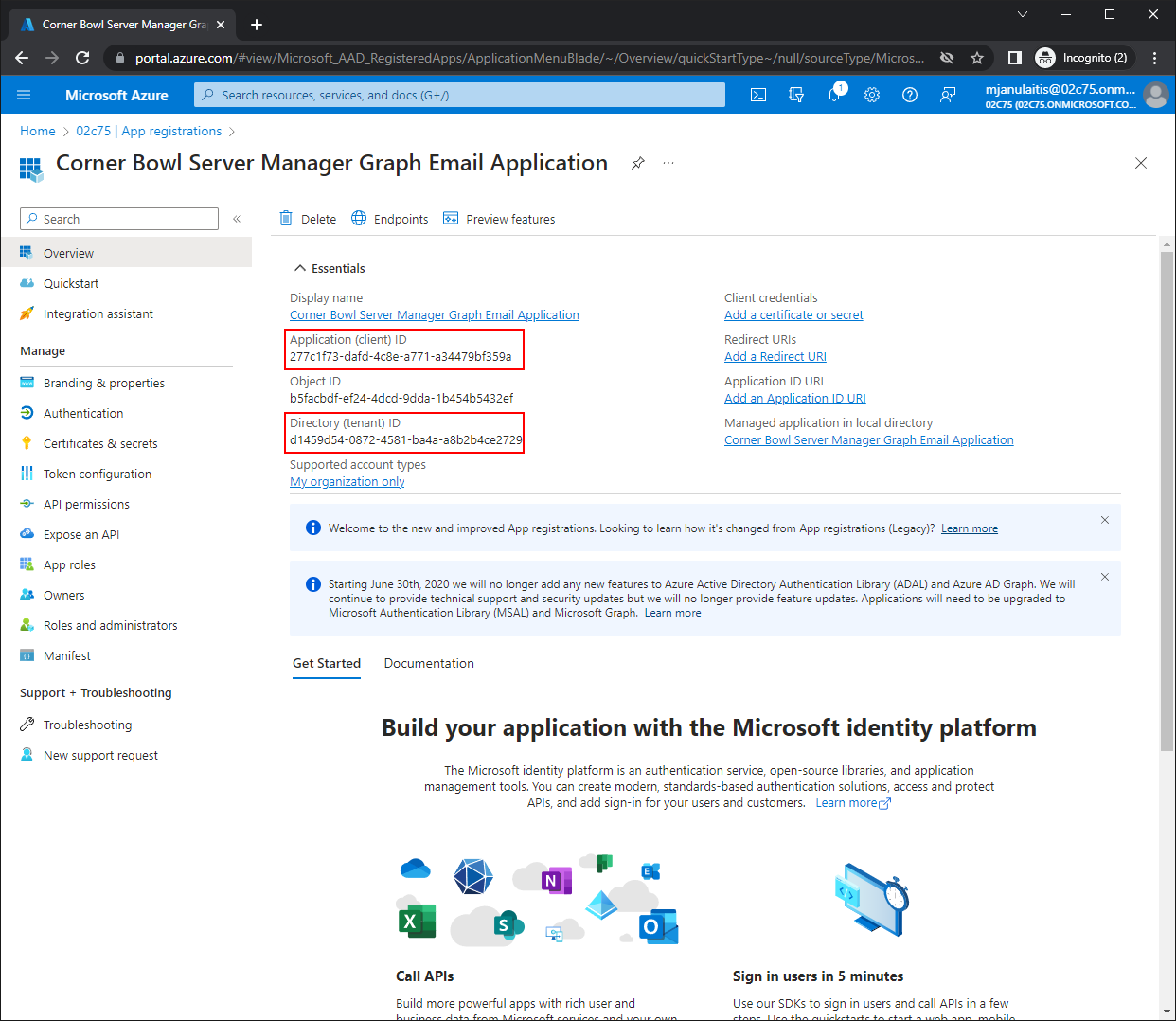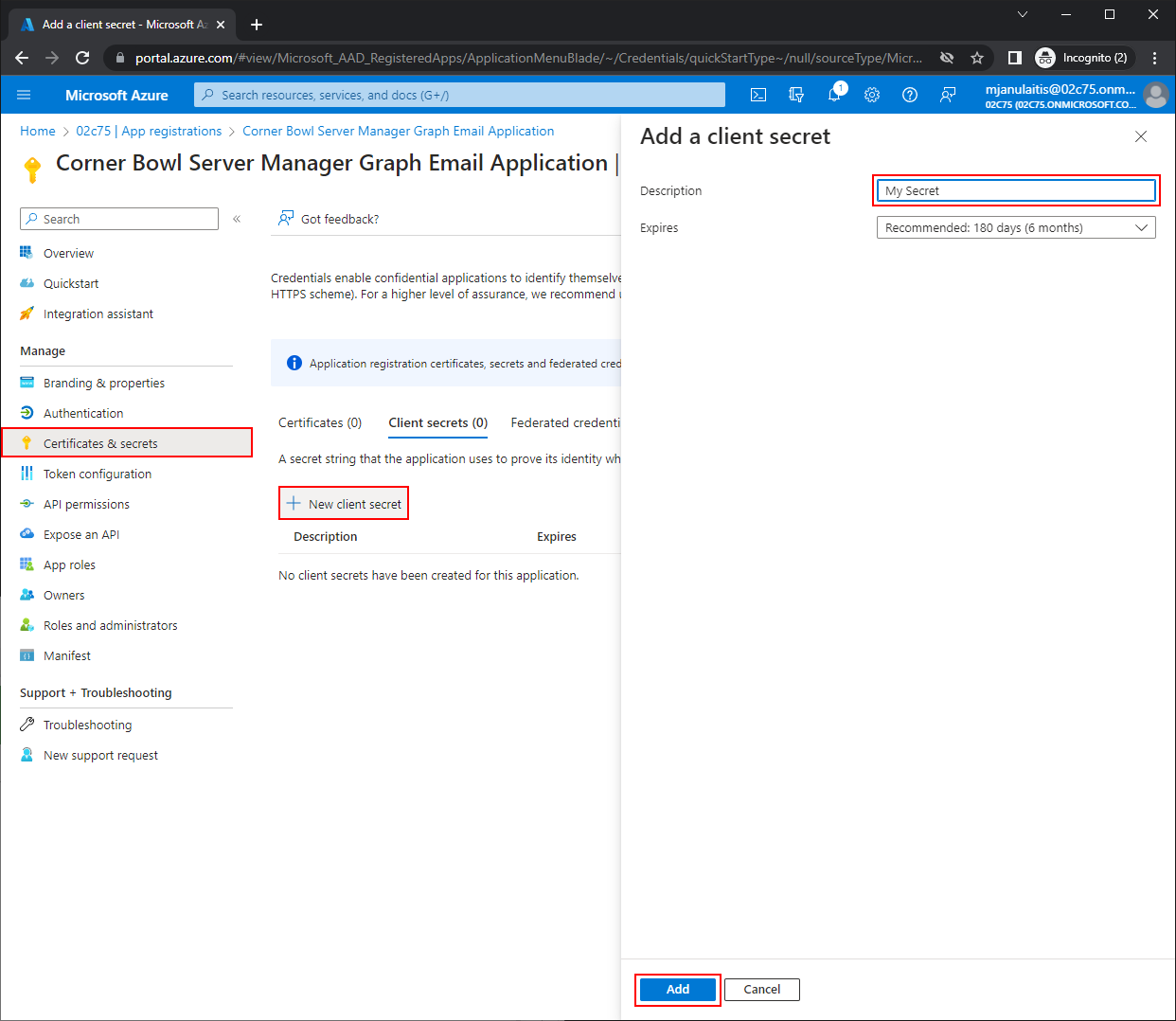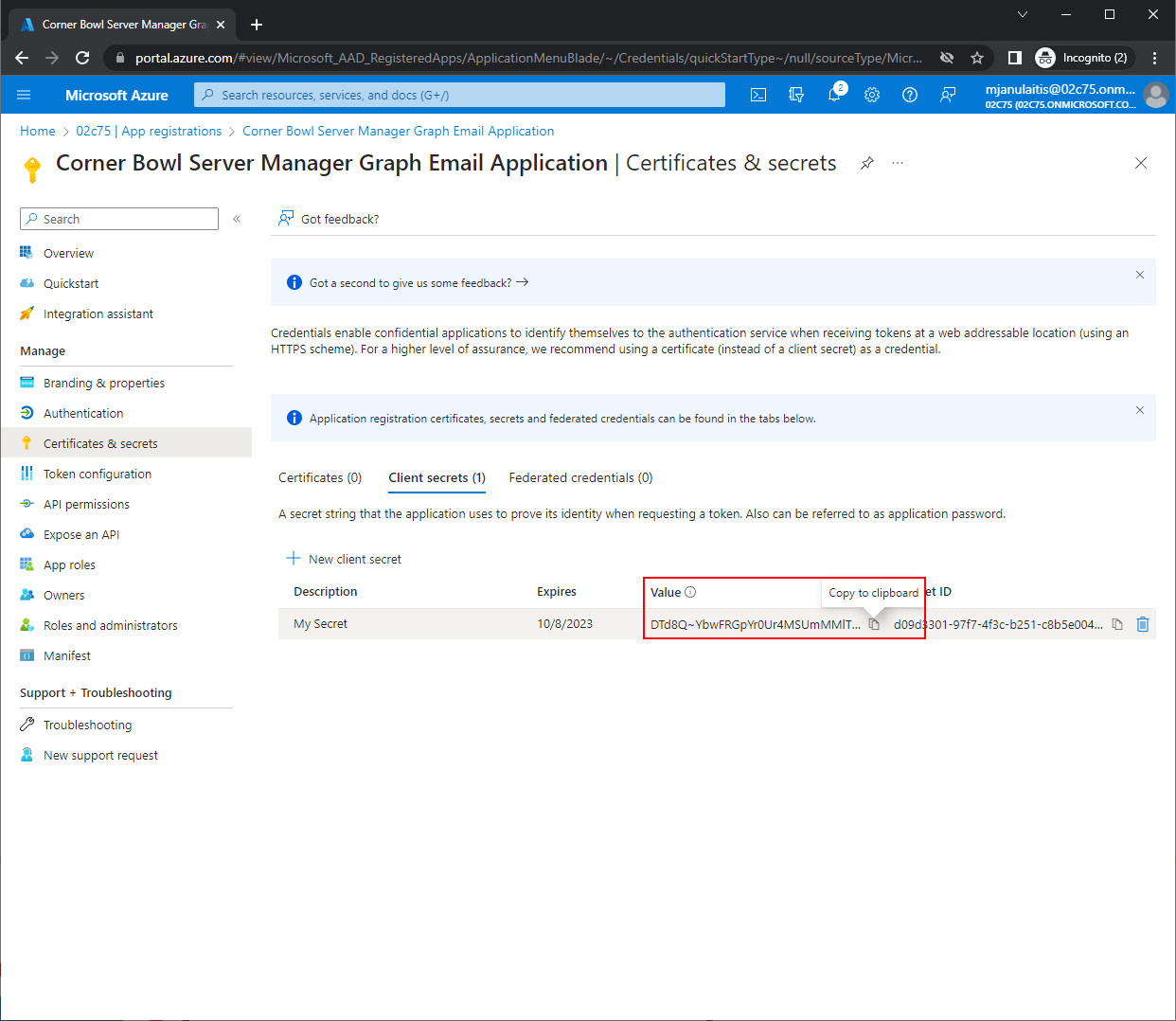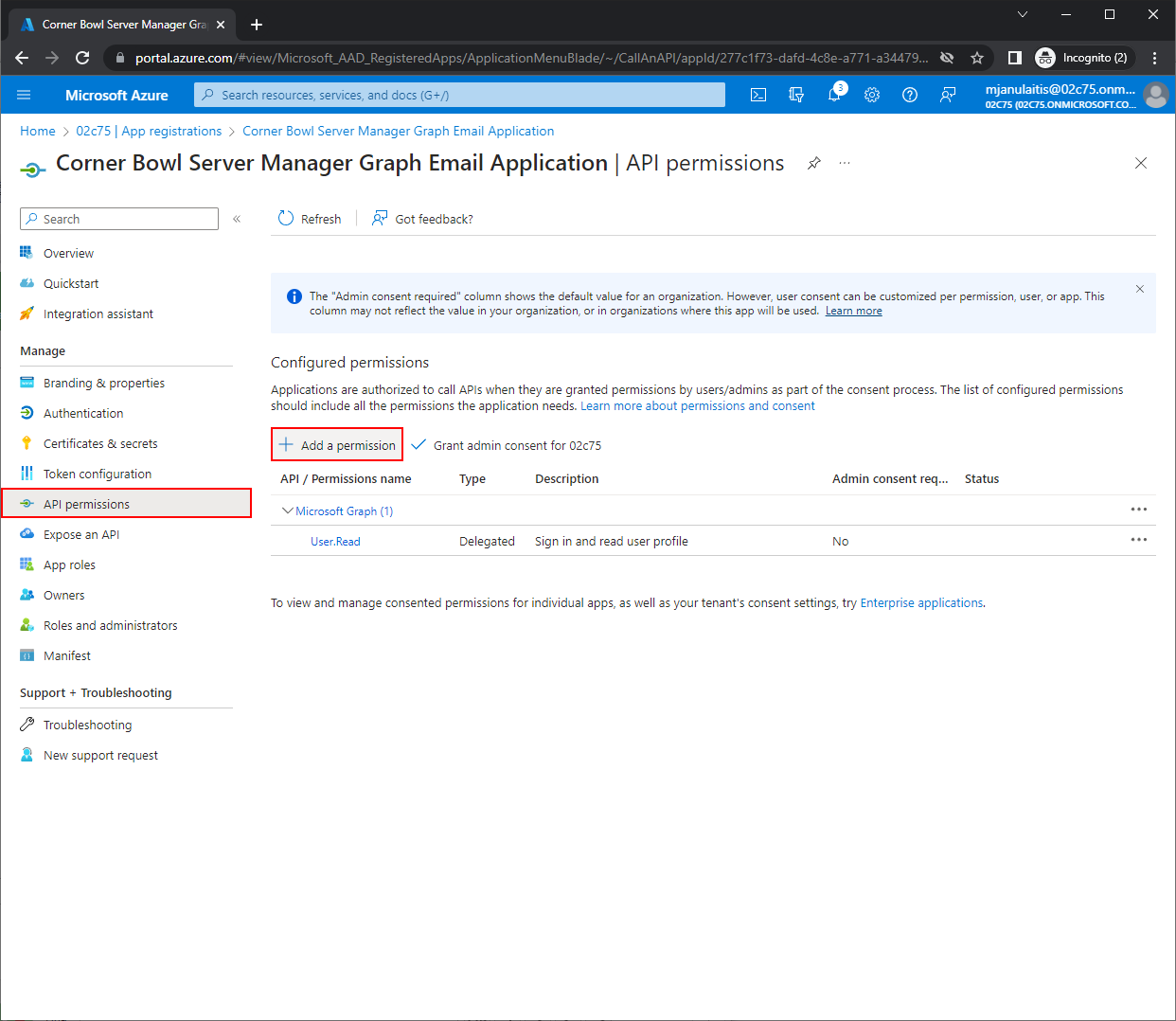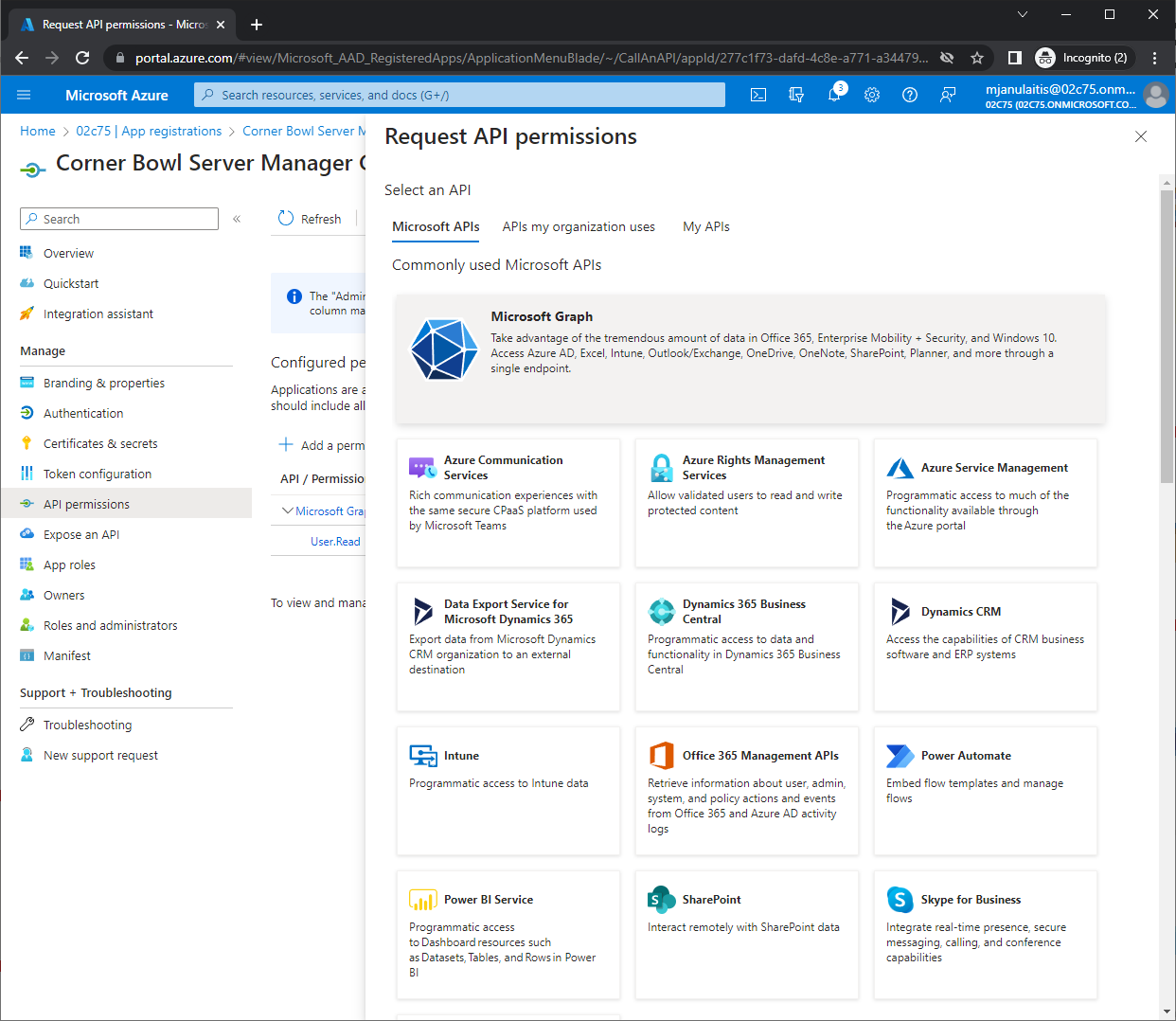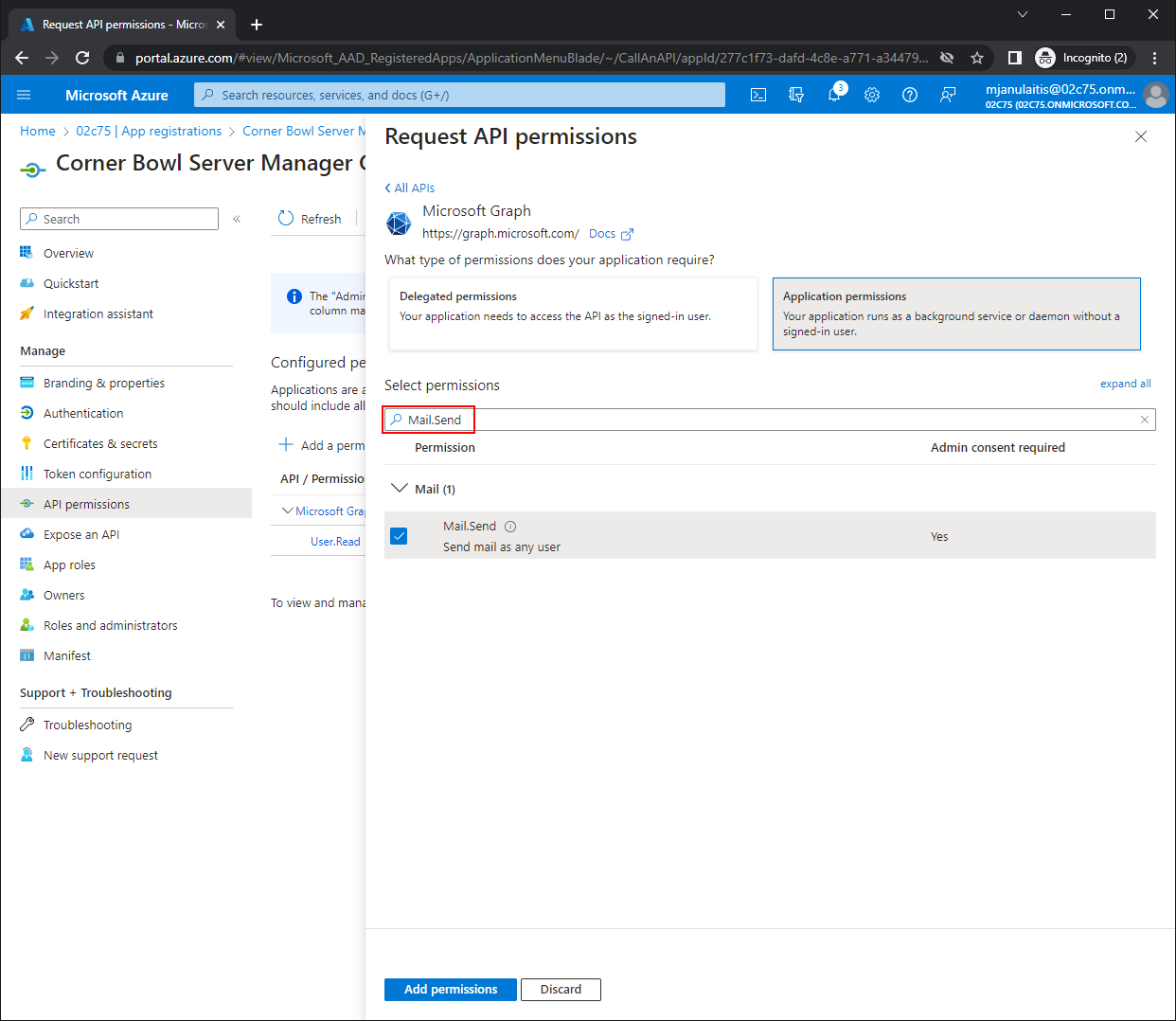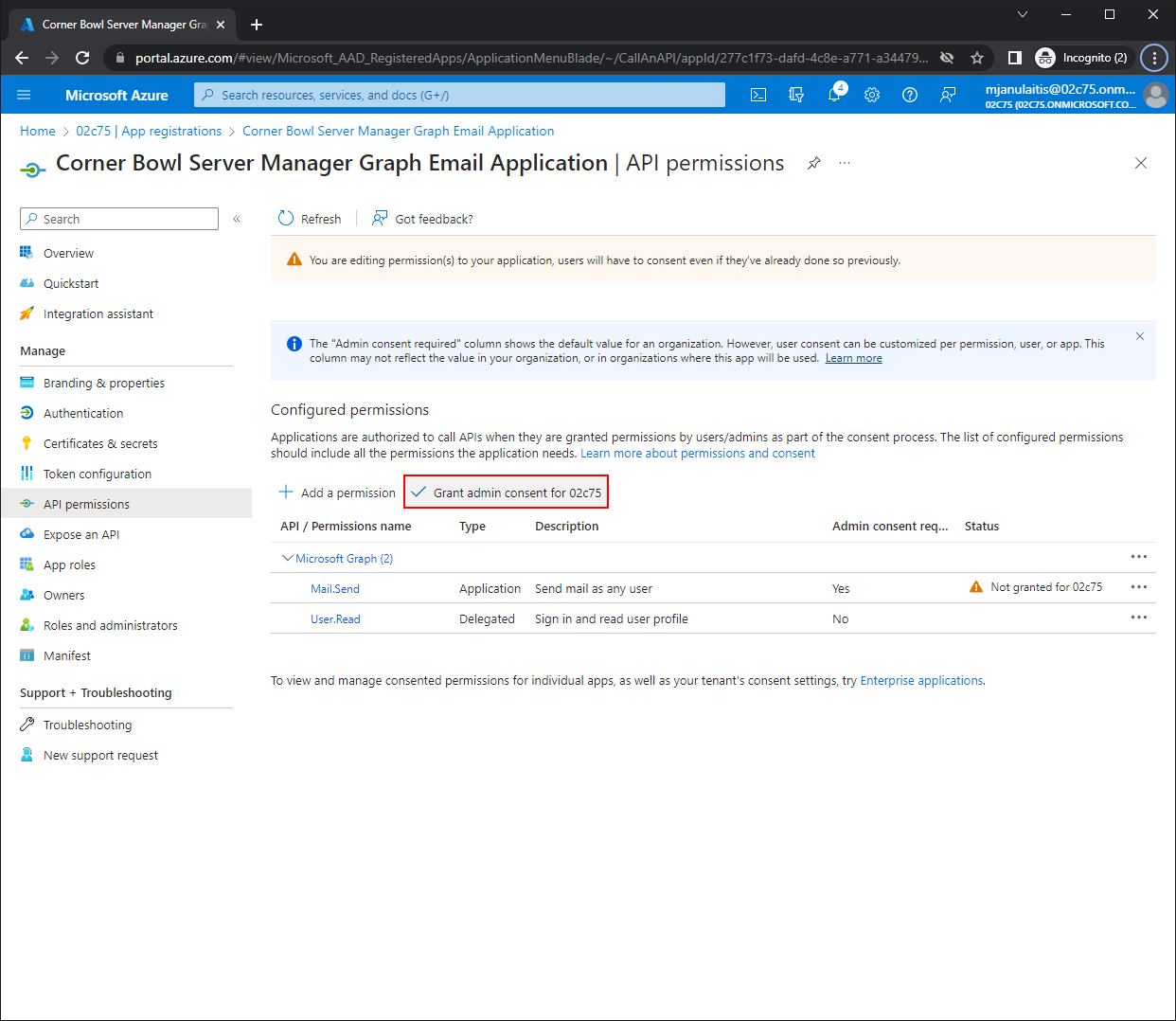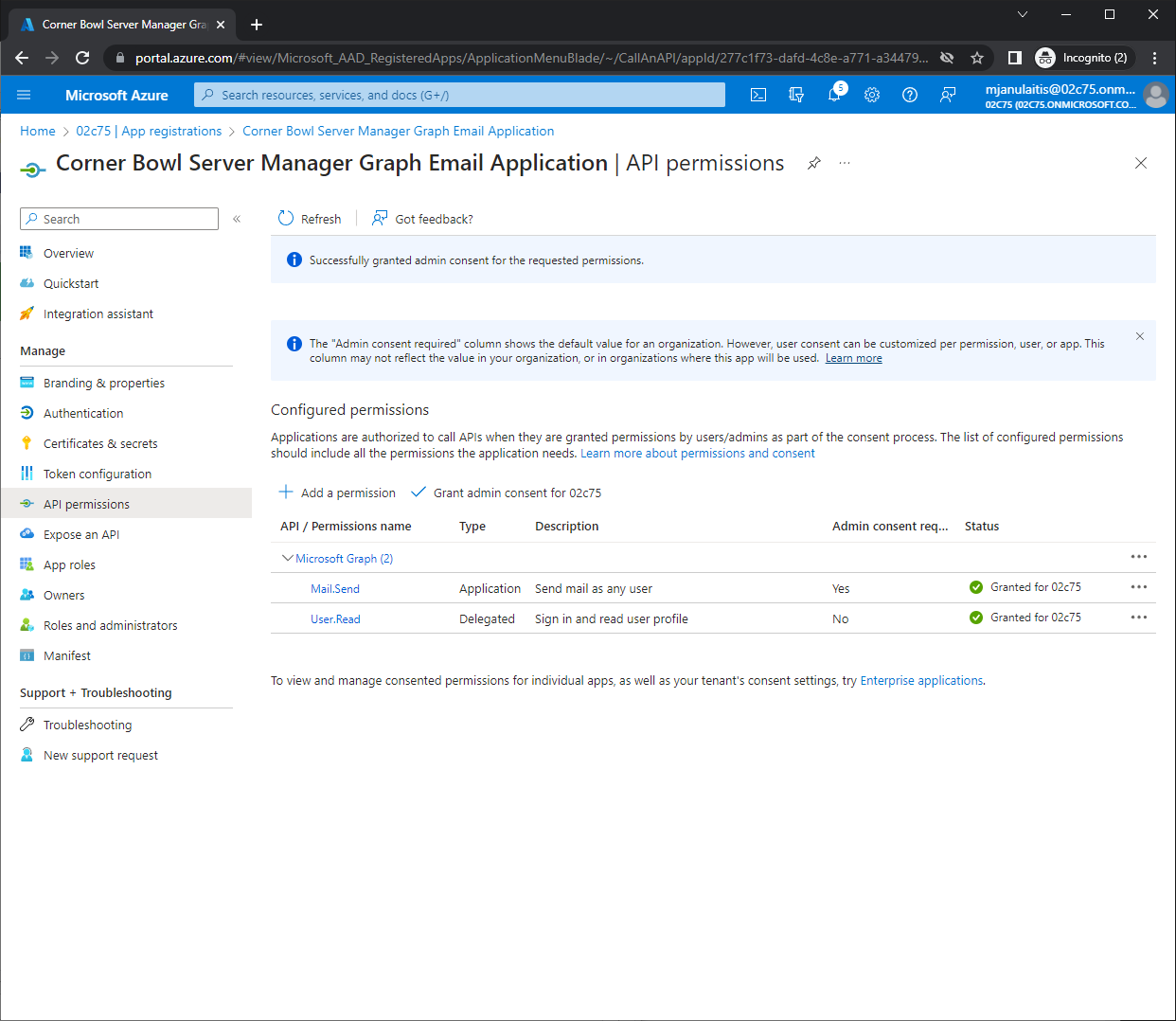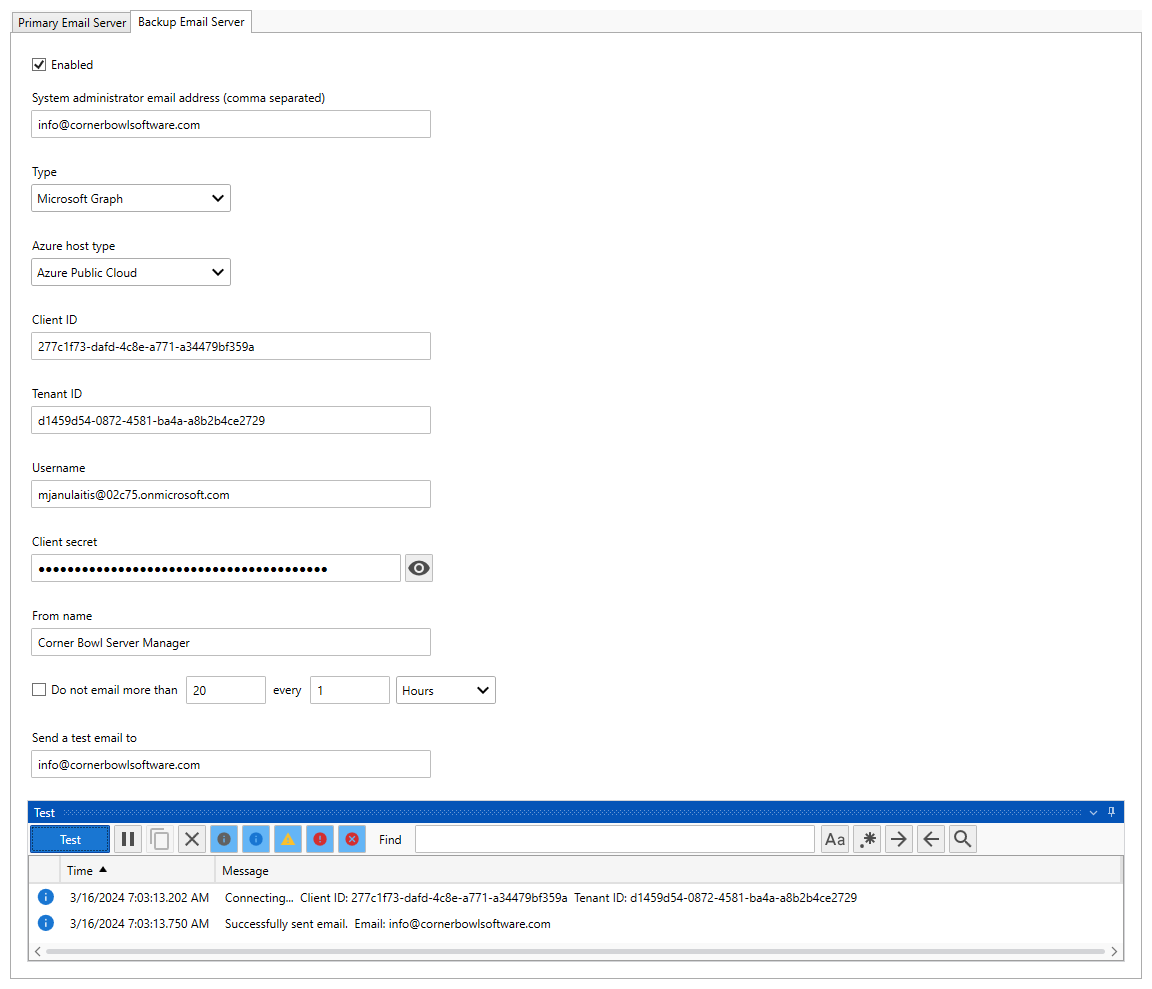Table of Contents
- Getting Started
- Agent-Based Management
- Common Tasks
- Data Providers
- Directory Services
- Auditing
- Hosts
- Templates
- Template Properties
- Batch Update Templates
- Assign Templates
- Log Management Templates
- SCAP Compliance Monitor
- Active Directory User Monitor Templates
- File and Directory Monitor Templates
- Windows Monitor Templates
- CPU Monitor Template
- Memory Monitor Template
- Disk Space Monitor Template
- Account Lockout Monitor Template
- Audit Policy Monitor Template
- Logon As Monitor Template
- Logon Monitor Template
- Performance Counter Monitor Template
- PowerShell Template
- Process Monitor Template
- RDP Session Monitor Template
- Registry Value Monitor Template
- Service Monitor Template
- SMART Disk Monitor Template
- System Security Monitor Template
- Windows Update Template
- WMI Query Template
- Task Scheduler Template
- Clock Synchronization Template
- Defragment NTFS Disks Template
- Network and Application Monitor Templates
- SSL Certificate Monitor Templates
- Database Templates
- Email Monitor Templates
- SNMP Monitor Templates
- Windows Accounts Templates
- Monitors
- Reports
- Auto-Configurators
- Filters
- Actions
- Schedules
- Environment Variables
- Options
- SNMP
- SSH Shell
- Syslog
- System Reset
- Shared Views
- Active Directory User and Group Filters
- Assign Actions
- Assign Azure Audit Logs
- Assign Consolidated Logs
- Assign Directories
- Assign Disks
- Assign Event Logs
- Assign Files
- Assign Services
- Assign Shares
- Auto-Config Host Assignment Properties
- Define CSV and W3C Log Entry Columns
- Define Log Entry Columns
- Define Log Entry Columns with Regular Expressions
- Executable Status
- Executable Timeline
- Explicitly Assigned Logs
- File Explorer
- General Executable Properties
- Report Columns
- Report Date/Time Ranges
- Report Security Event Log Filters
- Select Folder or File
- Target Files and Sub-Directories
- Command Line Interface
- Server Configuration
- Agent Configuration
- Troubleshooting
- Best Practices
- Terminology
Corner Bowl Server Manager
SIEM, IPS, Server Monitoring, Uptime Monitoring and Compliance Software
Email Settings
The Email Settings view enables you to configure the email connection settings. Server Manager enables you to configure both a Primary and Backup SMTP and Graph API Email servers. The Backup Email Server is used in the event the Primary Email Server cannot be reached or is throwing a fatal error.
In this Topic
How to configure Email
- From the Explorer View, choose Options, then select Email Settings. The Email Settings view displays.
- Use the System administrator email address text box to enter one or more email addresses.
Important
Separate multiple email addresses with commas. Note: The administrator email is used to send license error notifications. For example, this email address is used when the system MAC address changes causing the software to lose its licensing.
- Use the Type drop-down to specify the email API and connection method. The following options are available:
| Option | Description |
|---|---|
| Plain Text | Sends plaintext and unsecure email messages using SMTP. Only use this method when sending messages over a secure internal network. Uses port 25 by default. |
| STARTTLS | Sends email messages securely using SMTP. This method is the industry standard and should be used when ever possible. Use this option when sending SMTP messages from Microsoft Office 365 accounts. Uses port 587 by default. |
| SSL | Sends email messages securely using SMTP over a Secure Sockets Layer (SSL) channel. This option is provided for legacy email server implementations. Uses port 465 by default. |
| Microsoft Graph | Sends email securely from a Microsoft Office 365 account using Microsoft's Graph API. |
SMTP Email
- Use the Server text box to specify your email server.
- Use the Port text box to specify your email server port.
| Port | Description |
|---|---|
| 25 | Default |
| 587 | TLS |
| 465 | SSL |
- Use the Username text box to enter the username to access the mail server.
- Use the Password text box to enter the password to access the email server.
Important
To send anonymous email leave the Password field blank. If you leave the Username blank, the email server's spam engine will likely flag the messages as spam.
- Use the From name text box to enter the friendly From name listed in the email (e.g. Corner Bowl Server Manager).
Important
When using a service provider, such as Amazon Simple Email Service, that requires users to first authenticate with a non-email username and password, use this field to specify both your from name and from email. For example:
Corner Bowl Server Manager <cbsm@yourdomain.com>
Microsoft Graph API Email
Setting up the Microsoft Graph API requires multiple steps. First, you need to setup your Azure environment so an external application can send email through Graph, then, you need to configure Server Manager to use the Graph API.
Configuring Azure
- Go to https://portal.azure.com/ then login.
- Once logged in, select Azure Active Directory.
- Select App Registrations then New Registration.
- Use the Name text box to specify a friendly name then click Register.
- Once the application is created, take note of the Application (client) ID and the Directory (tenant) ID. These values will be used later in Corner Bowl Server Manager.
- Select Certificates and secrets, New client secret, then use the Description text box to specify a friendly name. Lastly, click Add.
- Once added, immediately copy the client secret to a text editor for later use in Corner Bowl Server Manager. Once you leave this screen you will no longer be able to access the client secret.
- Select API Permissions, then Add a permission. The Request API permissions blade displays.
- From the Request API permissions blade, select Microsoft Graph.
- Select Application permissions, then from the Select permissions text box type Mail.Send, expand Mail, check Mail.Send. Lastly, click Add permissions.
- Once the permission has been added, click Grant admin consent. When prompted, confirm the consent.
Configure Corner Bowl Server Manager
- From the Explorer View, select Options | Email Settings.
- From the Type drop-down, select Microsoft Graph.
- From the Azure host type drop-down, select on of the following options:
| Option | Description |
|---|---|
| Azure Public Cloud | The host of the Microsoft Entra authority for tenants in the Azure Public Cloud. |
| Azure Germany | The host of the Microsoft Entra authority for tenants in the Azure German Cloud. |
| Azure US Government | The host of the Microsoft Entra authority for tenants in the Azure US Government Cloud. |
- Use the Client ID text box to paste your Azure application client ID.
- Use the Tenant ID text box to paste your Azure application tenant ID.
- Use the Username text box to paste your Office 365 email account address.
- Use the Client secret text box to paste the client secret you previously created.
- Use the From name text box so specify the friendly from name (e.g. Corner Bowl Server Manager).
Throttling Email
- Use the Do not email more than checkbox to limit the number of emails sent over an interval (e.g. 20 emails every 1 hour).
Testing
- Use the Send a test email to text box to specify an email address to send a test email then click the Test button.
- When using SMTP, the application layer protocol conversation is printed out to the verbose output. The Graph API does not offer verbose output.
Note
If you only want to override the friendly from name, leave both the UserName and Password text boxes blank. When left blank, only primary emails server's From name is overridden.