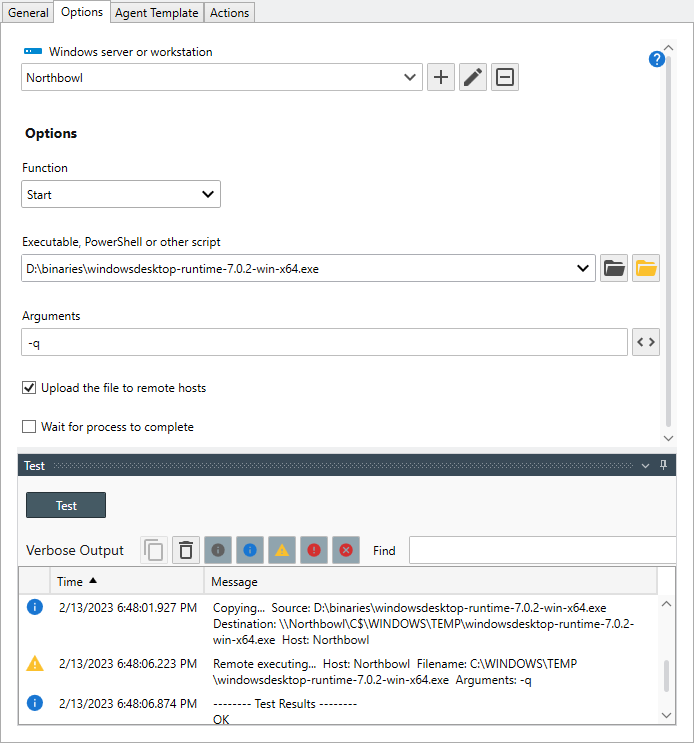Table of Contents
- Getting Started
- Agent-Based Management
- Common Tasks
- Data Providers
- Directory Services
- Auditing
- Hosts
- Templates
- Template Properties
- Batch Update Templates
- Assign Templates
- Log Management Templates
- SCAP Compliance Monitor
- Active Directory User Monitor Templates
- File and Directory Monitor Templates
- Windows Monitor Templates
- CPU Monitor Template
- Memory Monitor Template
- Disk Space Monitor Template
- Account Lockout Monitor Template
- Audit Policy Monitor Template
- Logon As Monitor Template
- Logon Monitor Template
- Performance Counter Monitor Template
- PowerShell Template
- Process Monitor Template
- RDP Session Monitor Template
- Registry Value Monitor Template
- Service Monitor Template
- SMART Disk Monitor Template
- System Security Monitor Template
- Windows Update Template
- WMI Query Template
- Task Scheduler Template
- Clock Synchronization Template
- Defragment NTFS Disks Template
- Network and Application Monitor Templates
- SSL Certificate Monitor Templates
- Database Templates
- Email Monitor Templates
- SNMP Monitor Templates
- Windows Accounts Templates
- Monitors
- Reports
- Auto-Configurators
- Filters
- Actions
- Schedules
- Environment Variables
- Options
- SNMP
- SSH Shell
- Syslog
- System Reset
- Shared Views
- Active Directory User and Group Filters
- Assign Actions
- Assign Azure Audit Logs
- Assign Consolidated Logs
- Assign Directories
- Assign Disks
- Assign Event Logs
- Assign Files
- Assign Services
- Assign Shares
- Auto-Config Host Assignment Properties
- Define CSV and W3C Log Entry Columns
- Define Log Entry Columns
- Define Log Entry Columns with Regular Expressions
- Executable Status
- Executable Timeline
- Explicitly Assigned Logs
- File Explorer
- General Executable Properties
- Report Columns
- Report Date/Time Ranges
- Report Security Event Log Filters
- Select Folder or File
- Target Files and Sub-Directories
- Command Line Interface
- Server Configuration
- Agent Configuration
- Troubleshooting
- Best Practices
- Terminology
Corner Bowl Server Manager
SIEM, IPS, Server Monitoring, Uptime Monitoring and Compliance Software
Task Scheduler Template
The Task Scheduler Template enabled you to start, stop or restart an application (e.g. Launch a process that sends a batch of emails).
When configured as an agent template, the Task Scheduler Template enables you to upload an installer then execute (e.g. Install an application).
This template is typically used by systems administrators to run utilities and batch files on a schedule as well and deploy applications to managed servers.
When run without the agent, the Task Scheduler Template uses Windows Shares to optionally upload the executable then WMI to remote execute. When run through the agent, local APIs are utilized.
How to configure the Task Scheduler Template:
- From the Menu Bar, select File | New. The Create New Object View displays.
- From the Create New Object View, expand Templates | Windows Monitors then select Task Scheduler. The New Template Properties View displays.
- The Template Properties view contains 4 tabs.
- General
- Options
- Agent Template
- Actions
The Options Tab
- Use the Windows server or workstation check box and corresponding drop-down to select the host you want to start, stop or restart the executable on.
Note
Once selected, the host is automatically assigned to this template.
- Use the Function drop-down to select to either Start, Stop or Restart the executable.
- Use the Executable drop-down to select the target executable or click the Browse
 button to select the target file.
button to select the target file. - Use the Arguments text box to specify command-line arguments. Use the Variable
 button to specify variables you would like to include in the arguments (e.g. {HOST}).
button to specify variables you would like to include in the arguments (e.g. {HOST}). - Check the Upload option to upload the file to the remote host then execute locally on the remote host rather than through a UNC admin share path.
Note
Check this option to remote install software, for example, to distribute and install the .Net 7 Desktop Runtime on all managed servers.
- Check the Wait option to wait for the process to complete.
Note
Use this option when executing processes or scripts that must complete before the next sequence is executed, for example, when backing up files that are locked during process execution.
- Click the Test button to verify the template is configured property and the monitor executes as expected.
- Finally, select the General Tab, then click the click the Auto-Generate Name
 button to auto-generate a name based on the configured settings.
button to auto-generate a name based on the configured settings.