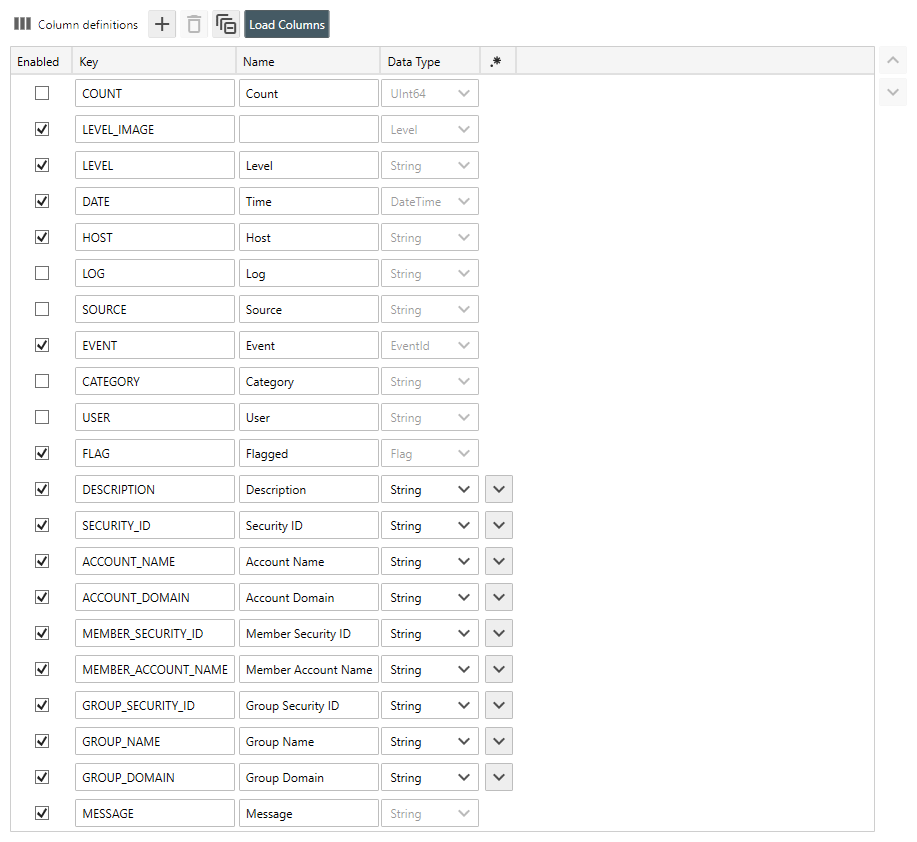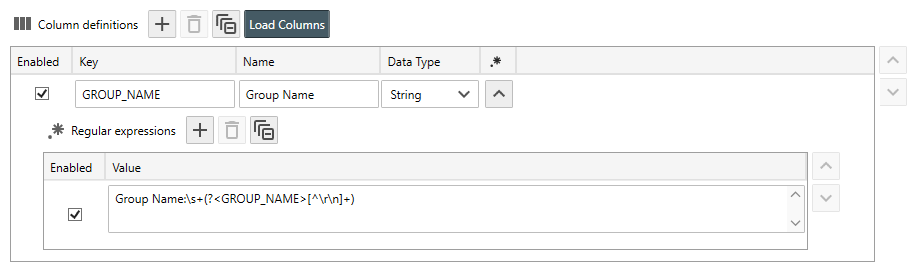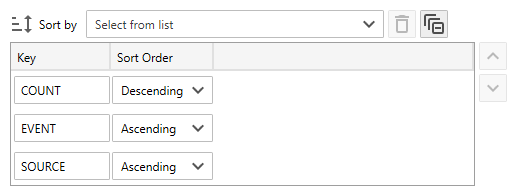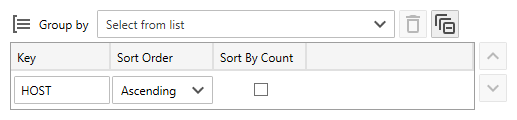Table of Contents
- Getting Started
- Agent-Based Management
- Common Tasks
- Data Providers
- Directory Services
- Auditing
- Hosts
- Templates
- Template Properties
- Batch Update Templates
- Assign Templates
- Log Management Templates
- SCAP Compliance Monitor
- Active Directory User Monitor Templates
- File and Directory Monitor Templates
- Windows Monitor Templates
- CPU Monitor Template
- Memory Monitor Template
- Disk Space Monitor Template
- Account Lockout Monitor Template
- Audit Policy Monitor Template
- Logon As Monitor Template
- Logon Monitor Template
- Performance Counter Monitor Template
- PowerShell Template
- Process Monitor Template
- RDP Session Monitor Template
- Registry Value Monitor Template
- Service Monitor Template
- SMART Disk Monitor Template
- System Security Monitor Template
- Windows Update Template
- WMI Query Template
- Task Scheduler Template
- Clock Synchronization Template
- Defragment NTFS Disks Template
- Network and Application Monitor Templates
- SSL Certificate Monitor Templates
- Database Templates
- Email Monitor Templates
- SNMP Monitor Templates
- Windows Accounts Templates
- Monitors
- Reports
- Auto-Configurators
- Filters
- Actions
- Schedules
- Environment Variables
- Options
- SNMP
- SSH Shell
- Syslog
- System Reset
- Shared Views
- Active Directory User and Group Filters
- Assign Actions
- Assign Azure Audit Logs
- Assign Consolidated Logs
- Assign Directories
- Assign Disks
- Assign Event Logs
- Assign Files
- Assign Services
- Assign Shares
- Auto-Config Host Assignment Properties
- Define CSV and W3C Log Entry Columns
- Define Log Entry Columns
- Define Log Entry Columns with Regular Expressions
- Executable Status
- Executable Timeline
- Explicitly Assigned Logs
- File Explorer
- General Executable Properties
- Report Columns
- Report Date/Time Ranges
- Report Security Event Log Filters
- Select Folder or File
- Target Files and Sub-Directories
- Command Line Interface
- Server Configuration
- Agent Configuration
- Troubleshooting
- Best Practices
- Terminology
Corner Bowl Server Manager
SIEM, IPS, Server Monitoring, Uptime Monitoring and Compliance Software
Report Columns
The Columns Tab, found in various Report property views, enables you to:
- Select the columns to include in the report.
- Order the columns.
- Define custom regular expression driven columns.
- Sort by multiple columns.
- Group by multiple columns.
The Column definitions:
The Column definitions control lists all columns included in the report.
- Use the Enabled check box to either enable or disable a column in the report.
- The Key column lists the unique key for each column. The built-in column definition keys are read-only.
- The Name column lists the column header's display string. By default, the key value is used to look up the locale specific string from resource DLLs. Use the Name text box to override the locale specific string that is assigned to the column's key.
Important
Once modified, regardless of locale, the value you specify is used in the report. To once again use the locale specific values, you must re-create the report.
- The Data Type column lists the column's data type. The built-in column definition Data Types are read-only.
- Use the Up
 and Down
and Down  buttons found on the right side of the table control to change the column display order.
buttons found on the right side of the table control to change the column display order.
How to create a custom regular expression driven column:
Some reports enable users to define column content using one or more regular expressions. This format enables multiple log entry types to display different values to the same column. The last regular expression to match is applied.
- Click the Add
 button. A new empty column definition is created at the bottom of the list.
button. A new empty column definition is created at the bottom of the list. - Use the Key text box to specify a unique key to be used by filters.
- Use the Name text box to specify the column header's display string.
- Use the Data Type drop-down to select the data type to assign to the column.
- From the RegEx column, click the Down
 button to display the Regular expressions control.
button to display the Regular expressions control. - From the Regular expressions control, click the Add
 . A new Regular expression is added to the bottom of the list.
. A new Regular expression is added to the bottom of the list. - Use the Value text box to specify the regular expression that defines a key value pair. For example, when reporting on Event ID 4624(S): An account was successfully logged on., use the following regular expression to apply the new logged in user's account name to the TARGET_ACCOUNT_NAME column:New Logon:\r\n\s+Security ID:[^\r\n]+\r\n\s+Account Name:\s+(?<TARGET_ACCOUNT_NAME>[^\r\n]+)
Important
To successfully validate, a regular expression variable must be defined that matches the key. For example, if the key is TARGET_ACCOUNT_NAME, there must be a corresponding variable ?<TARGET_ACCOUNT_NAME>The regular expression is validated against the current column key after you tab out of the text box or move focus to another control.
- Use the Up
 and Down
and Down  buttons to change the regular expression order of execution.
buttons to change the regular expression order of execution.
Sort By:
- Use the Select from list drop-down to select an alternate column to sort by when the values in the prior column are identical. You can sort by as many columns as necessary to get the desired results.
- Use the Sort Order column drop-downs to assign the sort directions.
- Use the Up
 and Down
and Down  buttons found on the right side of the table control to change the order of sorting.
buttons found on the right side of the table control to change the order of sorting. - To delete an item, either select a single line item or use the shift and/or ctrl keys to multi-select, then either press the Delete key or press the Delete
 button.
button. - To clear all listed items, press the Clear
 button.
button.
Group By:
- Use the Select from list drop-down to select each column to group by.
Note
When reports are emailed or saved to a file, a table is generated for each unique set of Group By columns.
- Use the Sort Order column drop-downs to assign the sort directions.
- Use the Sort By Count column checkbox to sort the groups by the count of rows rather than the names.
- Use the Up
 and Down
and Down  buttons found on the right side of the table control to change the order of grouping.
buttons found on the right side of the table control to change the order of grouping. - To delete an item, either select a single line item or use the shift and/or ctrl keys multi-select, then either press the Delete key or press the Delete
 button.
button. - To clear all listed items, press the Clear
 button.
button.