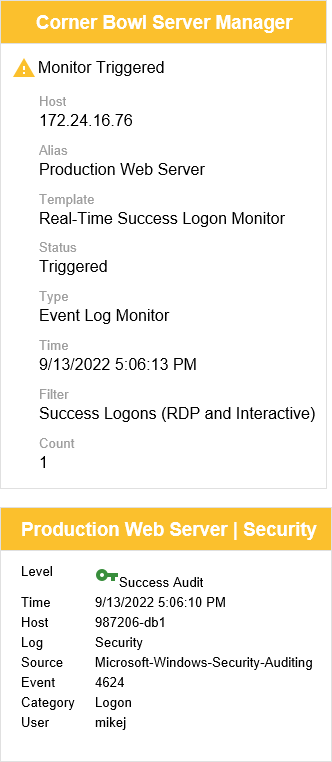Table of Contents
- Getting Started
- Agent-Based Management
- Common Tasks
- Data Providers
- Directory Services
- Auditing
- Hosts
- Templates
- Template Properties
- Batch Update Templates
- Assign Templates
- Log Management Templates
- SCAP Compliance Monitor
- Active Directory User Monitor Templates
- File and Directory Monitor Templates
- Windows Monitor Templates
- CPU Monitor Template
- Memory Monitor Template
- Disk Space Monitor Template
- Account Lockout Monitor Template
- Audit Policy Monitor Template
- Logon As Monitor Template
- Logon Monitor Template
- Performance Counter Monitor Template
- PowerShell Template
- Process Monitor Template
- RDP Session Monitor Template
- Registry Value Monitor Template
- Service Monitor Template
- SMART Disk Monitor Template
- System Security Monitor Template
- Windows Update Template
- WMI Query Template
- Task Scheduler Template
- Clock Synchronization Template
- Defragment NTFS Disks Template
- Network and Application Monitor Templates
- SSL Certificate Monitor Templates
- Database Templates
- Email Monitor Templates
- SNMP Monitor Templates
- Windows Accounts Templates
- Monitors
- Reports
- Auto-Configurators
- Filters
- Actions
- Schedules
- Environment Variables
- Options
- SNMP
- SSH Shell
- Syslog
- System Reset
- Shared Views
- Active Directory User and Group Filters
- Assign Actions
- Assign Azure Audit Logs
- Assign Consolidated Logs
- Assign Directories
- Assign Disks
- Assign Event Logs
- Assign Files
- Assign Services
- Assign Shares
- Auto-Config Host Assignment Properties
- Define CSV and W3C Log Entry Columns
- Define Log Entry Columns
- Define Log Entry Columns with Regular Expressions
- Executable Status
- Executable Timeline
- Explicitly Assigned Logs
- File Explorer
- General Executable Properties
- Report Columns
- Report Date/Time Ranges
- Report Security Event Log Filters
- Select Folder or File
- Target Files and Sub-Directories
- Command Line Interface
- Server Configuration
- Agent Configuration
- Troubleshooting
- Best Practices
- Terminology
Email Actions
Email Actions enable you to receive email notification when executables such as monitors and reports start, trigger, complete, error and recover. You can also use email actions to received scheduled reports inline or as attachments.
In this Topic
How to Create an Email Action
- From the Menu Bar select File | New. The Create New Object View displays.
- Select Alerts and Actions. The New Action view displays.
- Use the Name text box to specify a unique name.
- From the Type drop-down select Email.
- Use the Address options drop-down to:
| Option | Description |
|---|---|
| Email to host contacts and addresss below | Sends emails to both assigned emails below and to all of the emails listed in the Host Contact Properties Tab. |
| Email to host contacts | Only sends emails listed in the Host Contact Properties Tab and ignores the emails below. |
| Email to addresss below | Only sends emails to each assigned email below and ignores the emails listed in the Host Contact Properties Tab. |
- Use the Subject text box to specify the email subject. Use the
 button to include variables such as the {HOST} or {LOG} the email pertains too. When assigning actions to templates that implement regular expression columns, you have the option of displaying the regular expression variable values in any of the available text boxes that include the variable tag button (e.g. The email subject line in email actions). In any action property that includes the variable button, insert your regular expression column key then replace the '<' and '>' with '{' and '}' respectively. For example, replace <TARGET_ACCOUNT_NAME> with {TARGET_ACCOUNT_NAME}.
button to include variables such as the {HOST} or {LOG} the email pertains too. When assigning actions to templates that implement regular expression columns, you have the option of displaying the regular expression variable values in any of the available text boxes that include the variable tag button (e.g. The email subject line in email actions). In any action property that includes the variable button, insert your regular expression column key then replace the '<' and '>' with '{' and '}' respectively. For example, replace <TARGET_ACCOUNT_NAME> with {TARGET_ACCOUNT_NAME}. - Use the Type drop-down to:
| Option | Description |
|---|---|
| HTML | Send an HTML formatted email. |
| Text | Send a plain text formatted email. |
| Attachment | Send an email with report content and trigger information as an attached file. |
How to Send an HTML Email
- From the Type drop-down, select HTML.
- Use the Override the default HTML template option to specify your own HTML template. If selected, use the Data table template control to select the .html file to use in-place of the default file:C:\Program Files\Corner Bowl\Server Manager\HtmlTemplates\data-template.html
- use the Include graphs checkbox to include historical graphs when applicable (e.g. CPU Load over Time).
- use the Include timeline checkbox to include the timeline image (e.g. Ping Monitor Uptime).
How to Send a Text Email
- From the Type drop-down, select Text.
- Use the Message text box to specify the email body. Use the
 button to include variables such as the {HOST} or {LOG} the email pertains too.
button to include variables such as the {HOST} or {LOG} the email pertains too.
How to Attach Report Content as a File Attachment
- From the Type drop-down, select Attachment.
- From the File type drop-down select the file type to generate:
| File Type | Description |
|---|---|
| CSV | Exports report content to tables in a CSV file. |
| HTML | Export report content to an HTML file using either the default or the assigned HTML template. |
| Exports report content to an HTML file then converts the HTML file to a PDF file. | |
| TXT | Exports report content to a UTF-8 text file. |
- Use the Compress to ZIP format option to compress the attached file.
How to Attach a Log File with Email Notifications
When monitoring text, W3C, CSV or any other type of text log file, you can attach the monitored log file to email notifcation messages.
- Use the Compress and attached monitored files option to attach monitored log files when this action is triggered.
How to Optimize Email Content for Cell Phones
Many of the email notifications and reports contain multiple rows of data which require users to manually zoom and pan to review on their cell phones. Server Manager includes a sample email action that is optimized for cell phones called Send an Email (Cell Phone) which can be found in the Explorer View under the Actions/Email group.
If you open this sample Action's Properties View, you can see the default HTML Template (data-template.html) has been overridden with another installed HTML Template called data-rows-template.html. The default HTML Template includes a tag called {DATA_TABLES} where as the cell phone HTML Template has replaced this value with {DATA_ROWS}. When the {DATA_ROWS} tag is applied, each row in each table is converted to a single table with each column name and value converted to a single row in the table enabling any table to display properly on a cell phone.
How to Override the Primary Email Server's From Settings
If you are providing services for multiple clients on the same hardware and would like to override the from username and friendly name for each client, you have the option to override the primary email server's from settings. Once set, you can send email notifications to multiple client's using the following scheme:
Client One <client1@yourdomain.com> Client Two <client2@yourdomain.com> Client Three <client3@yourdomain.com>
- Use the Override primary email server from settings check box to specify an alternate username, password and from name when this action is triggered.
- Use the Username text box to enter the username to access the mail server, for example client1@yourdomain.com.
- Use the Password text box to enter the password to access the email server.
- Use the From name text box to enter the friendly From name listed in the email, for example Client One.