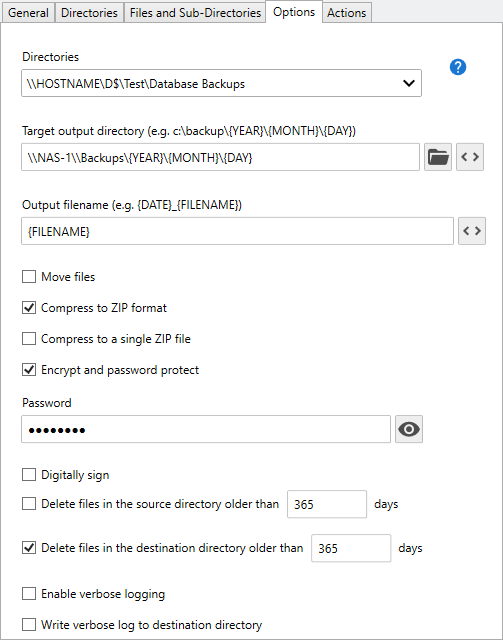Table of Contents
- Getting Started
- Agent-Based Management
- Common Tasks
- Data Providers
- Directory Services
- Auditing
- Hosts
- Templates
- Template Properties
- Batch Update Templates
- Assign Templates
- Log Management Templates
- SCAP Compliance Monitor
- Active Directory User Monitor Templates
- File and Directory Monitor Templates
- Windows Monitor Templates
- CPU Monitor Template
- Memory Monitor Template
- Disk Space Monitor Template
- Account Lockout Monitor Template
- Audit Policy Monitor Template
- Logon As Monitor Template
- Logon Monitor Template
- Performance Counter Monitor Template
- PowerShell Template
- Process Monitor Template
- RDP Session Monitor Template
- Registry Value Monitor Template
- Service Monitor Template
- SMART Disk Monitor Template
- System Security Monitor Template
- Windows Update Template
- WMI Query Template
- Task Scheduler Template
- Clock Synchronization Template
- Defragment NTFS Disks Template
- Network and Application Monitor Templates
- SSL Certificate Monitor Templates
- Database Templates
- Email Monitor Templates
- SNMP Monitor Templates
- Windows Accounts Templates
- Monitors
- Reports
- Auto-Configurators
- Filters
- Actions
- Schedules
- Environment Variables
- Options
- SNMP
- SSH Shell
- Syslog
- System Reset
- Shared Views
- Active Directory User and Group Filters
- Assign Actions
- Assign Azure Audit Logs
- Assign Consolidated Logs
- Assign Directories
- Assign Disks
- Assign Event Logs
- Assign Files
- Assign Services
- Assign Shares
- Auto-Config Host Assignment Properties
- Define CSV and W3C Log Entry Columns
- Define Log Entry Columns
- Define Log Entry Columns with Regular Expressions
- Executable Status
- Executable Timeline
- Explicitly Assigned Logs
- File Explorer
- General Executable Properties
- Report Columns
- Report Date/Time Ranges
- Report Security Event Log Filters
- Select Folder or File
- Target Files and Sub-Directories
- Command Line Interface
- Server Configuration
- Agent Configuration
- Troubleshooting
- Best Practices
- Terminology
File Collection and Retention Template
The File Collection and Retention template enables you to move files from one location to another then optionally delete files that have reached a threshold age in both the source and destination directories. This template can be used to backup database backups, configuration files and IIS log files.
The File Collection and Retention Template uses Windows Shares, SFTP or FTP/Sdepending on the host type to scan directories on Windows, Unix, Linux and other operating systems.
You can find a sample implementation of this template installed with this software called Corner Bowl Configuration File Backup. This template is an implementation of the File Collection and Retention template that executes a daily backup of this software's configuration files. The implementation targets *.dat files. The targeted files are compressed to a single zip file then stored for 30 days before being deleted.
How to configure the File Collection and Retention Template:
- From the Menu Bar, select File | New. The Create New Object View displays.
- From the Create New Object View, expand Templates | File and Directory Monitors then select File Collection and Retention. The New Template Properties View displays.
- The Template Properties view contains 5 tabs.
The Options Tab
- Use the Directories drop-down to select the directory to configure.
- Use the Target output directory to specify the destination path. Use the Variables
 button to select variables to use when creating the path. For example: c:\Backups\{YEAR}\{MONTH}\{DAY}\{HOST}
button to select variables to use when creating the path. For example: c:\Backups\{YEAR}\{MONTH}\{DAY}\{HOST}
- Use the Output filename text box to specify the output filename. If no value is specified, the output filename is the name of the filename or if zipping to a single zip file the name of the target directory. Use the Variables
 button to select variables to use when creating the filename. For example:{FILENAME}_{DATE}
button to select variables to use when creating the filename. For example:{FILENAME}_{DATE} - Use the Move option to move the files from the target directory to the destination directory.
- Use the Compress to ZIP format to compress each target file to a zip file.
- Use the Compress to a single ZIP file to compress all target files to a single zip file.
- Use the Encrypt option to encrypt and password protect each output file.
- Use the Digitally sign option to specify a certificate and password to sign each output file.
- Use the Delete files in the source directory option to delete files in the source directory older than a threshold number of days.
- Use the Delete files in the destination directory option to delete files in the destination directory older than a threshold number of days.